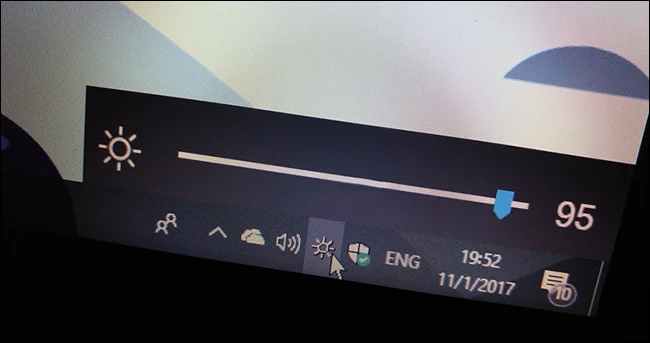تطور شريط المهام فى ويندوز 8 و 8.1 بل وتطور أكثر مع صدور ويندوز 10 حيث نلاحظ الفرق فى طريقة عرض المهام وقائمة إبدأ والإشعارات، حيث نجد أن منطقة الإشعارات Notification area باتت تشبه شريط الحالة فى هواتف اندرويد بحيث نجد فى هذه المنقطة ازرار التحكم فى الصوت وتفعيل الواي فاي وعرض مستوى البطارية بالنسبة للاب توب وايضاً عرض أيقونة خاصة بالبرامج التى تعمل فى الخلفية..وغيرها من الاشياء الاخرى، لكن هناك شيء مفقود فى منطقة الإشعارات هذه إذا لاحظت انه حتى الان لا يوجد زر للتحكم فى مستوى سطوع شاشة اللاب توب حيث نجد شريط التحكم فى مستوى الصوت لكن لا يوجد شريط التحكم فى مستوى إضاءة الشاشة وتبقى طريقة تغيير مستوى الإضاءة من مركز الاشعارات Action Center. ولكن يمكنك متابعة هذا الشرح لتعرف كيف تضيف شريط تغير مستوى سطوع الشاشة إلى شريط المهام او بالتحديد منطقة الاشعارات.
مواضيع اخري قد تهمك :-
الفرق بين BALANCED و POWER SAVER و HIGH PERFORMANCE في اعدادات البطارية
تغيير نسبة استهلاك تحديثات ويندوز 10 من الانترنت وجعله أسرع
خطوات تثبيت نظام ويندوز جديد من الالف الي الياء ( + فيديو )
كيفية تغيير كلمة سر الويندوز بدون معرفة الكلمة الحالية
للأسف لا يوجد خيار داخل نظام ويندوز يتيح لنا إضافة هذا الشريط، ولذلك سنستخدم برنامج بسيط جداً يُسمي Win10 Brightness Slider ويمكنك تحميله من هنا وهو لا يفعل شيء سوى إضافة أيقونة إلى منطقة الإشعارات على شريط المهام يستطيع المُستخدم من خلالها تغيير مستوى سطوع الشاشة بسهولة عبر تحريك الشريط كما نفعل مع ايقونة تغيير مستوى الصوت تماماً، فبالتأكيد هذه الطريقة أسهل بكثير من تغيير مستوى السطوع من تطبيق الاعدادات Settings او مركز الاشعارات Action Center او باي طريقة إن كانت.
البرنامج لا يحتاج تثبيت، فقط قم بتحميل الملف الخاص به من الرابط المدرج أعلاه ثم النقر مزدوجاً فوق هذه الأيقونة، وستلاحظ بعد ثوان ظهور ايقونة "شمس" جديدة ضمن منطقة الإشعارات على شريط المهام عند الضغط عليها ستظهر لك نافذة صغيرة تحتوي على شريط التحكم، كلما سحبت زر التمرير إلى الايسر ستبدأ إضاءة الشاشة تقل تدريجياً وإذا سحبت إلى اليمين تبدأ تزداد، فيُمكنك ضبط المستوى حسب ما تراه مناسب للرؤية على شاشة اللاب توب، وبذلك تتمكن من تغيير المستوى بصورة سريعة كما الحال فى الهواتف الذكية.
وبما أن برنامج Win10 Brightness Slider محمول ولا يحتاج تثبيت، فهذا يشير إلى انه كلما قمت بإغلاق الحاسوب ثم إعادة تشغيله مرة أخري ستضطر إلى إعادة تشغيل البرنامج ايضاً حتى يعمل، ويمكنك التخلص من هذه المشكلة عن طريق النقر كليك يمين على ايقونة البرنامج من شريط المهام ثم تحديد خيار Run At Startup وبذلك يعمل البرنامج مباشرةً بعد عملية الاقلاع بدون الحاجة إلى تشغيله يدوياً. وفى حالة إذا كنت تريد اخفاء ايقونة البرنامج وإغلاقه اضغط على الايقونة كليك يمين ثم اضغط على Exit.