كورتانا Cortana هي واحدة من المميزات الجديدة التي أتت مع ويندوز 10 فهي عبارة عن مساعد شخصي يُمكنها مساعدتك في إدارة المهام والتقويم وتنظيم المواعيد الخاصة بك وايضاً للبحث عن ملفاتك وتطبيقاتك والاعدادات علي جهازك بالإضافة إلى البحث علي الإنترنت باستخدام متصفح مايكروسوفت إيدج وعلي محرك بحث مايكروسوفت بينج Bing والكثير من الامور الاخرى التي يُمكن للمُستخدم فعلها عبر كورتانا، لكن لعل الكثير من مُستخدمي ويندوز 10 لا يستخدموها ومن جانب آخر تبطئ كورتانا الحاسوب بسبب استهلاكها الكثيف لموارد الجهاز وبالتالى من الافضل أن تقوم بتعطيلها لتقليل الاستهلاك، وإليك في هذا المقال 3 أساليب وطرق مختلفة يُمكنك من خلالها تعطيل كورتانا في ويندوز 10.
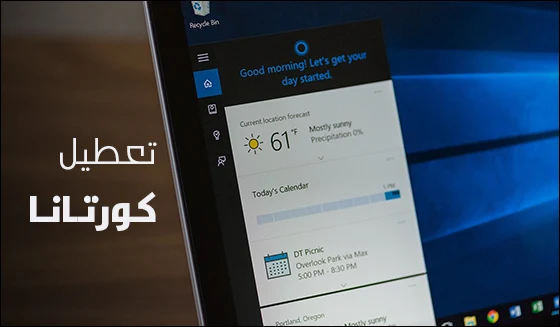
- الطريقة الاولي

الطريقة الأولى ستكون من خلال إعادة تسمية المجلد الخاص بخاصية البحث في ويندوز 10 (كورتانا) حيث ان نظام ويندوز يحتفظ بمجلد خاص لكل تطبيق مثبت وبما أن كورتانا هي جزء من تلك التطبيقات فبمجرد إعادة تسمية المجلد لن يصبح لكورتانا وجود وبذلك يتم تعطيلها لكن إذا اردت تفعيلها مجدداً ستعود للاسم الاصلي مجدداً.
ولنبدأ بخطوات الطريقة الاولي، فستقوم بفتح بارتيشن C المثبت عليه الويندوز ثم تنتقل إلي مجلد Windows وتبدأ تبحث عن مجلد بداخله يحمل اسم SystemApps فبعد العثور والدخول إليه ستبحث ايضاً عن مجلد بأسم "Microsoft.Windows.Cortana_cw5n1h2txyewy" حيث بعد إيجاده ستقوم بتحديده وتضغط علي مفتاح F2 في الكيبورد لإعادة تسميته حيث ستقوم فقط بإضافة .BAK في نهاية اسم المجلد كما هو موضح في الصورة اعلاه، وبعد ذلك اضغط Enter.

الان ستظهر لك رسالة Folder Access Denied تفيد بانه يجب ان تكون ان المدير Admin او من لديه صلاحيات الادارة من اجل اتمام هذه العملية وإعادة تسميه المجلد كونه جزء من النظام، علي اي حال اضغط علي زر Continue لتتم عملية اعادة التسميه.

الآن انتقل لفتح مدير المهام في الويندوز من اجل العثور علي العملية الخاصة بكورتانا، حيث تضغط كليك يمين علي شريط المهام أسفل الويندوز ثم من القائمة التي ستظهر انقر علي خيار Task Manager لتظهر لك نافذة مدير المهام حيث تبحث ادني قسم Processes عن العملية التي تحمل اسم Search او Cortana من أجل تحديدها ثم تضغط علي خيار End Task ليتم إنهاء وإيقاف العملية عن العمل ولكن ستظهر لك رسالة خطا اضغط منها علي زر Try again ومن الآن فصاعداً لن تستطيع تشغيل كورتانا مرة آخري بسبب إعادة تسميه المجلد الخاص بها.
- الطريقة الثانية

الطريقة الثانية ستكون من خلال إضافة بعض التعديلات علي محرر الريجستري الخاص بالويندوز Windows Registry حيث من خلال هذه التعديلات سيتم تعطيل المساعد الشخصي كورتانا عن العمل بطريقة سهلة ولكن كن حذراً اثناء إتباع الخطوات لان اي خطأ يحدث في الـ Windows Registry قد يتسبب في تلف نسخة الويندوز لذا فتابع الخطوات بجدية لتحصل علي النتيجة المطلوبة وهي تعطيل كورتانا بدون التسبب بأي ضرر للويندوز، ولنبدأ بخطوات الطريقة الثانية سنقوم اولاً بفتح نافذة الويندوز ريجستري عبر النقر علي زر شعار الويندوز + حرف R معاً في الكيبورد من اجل ان تظهر لك نافذة Run فتكتب بها أمر "regedit" ثم تضغط OK.

من خلال نافذة الويندوز ريجستري ستبدأ بالانتقال إلي المسار التالي:
"HKEY_LOCAL_MACHINE\SOFTWARE\Policies\Microsoft\Windows"
وبعد إتباع المسار وتحديد مجلد Windows ستضغط فوقه كليك يمين ومن القائمة المنسدلة التي ستظهر قم بتوجيه مؤشر الماوس نحو زر New ومن قم بالنقر علي زر Key لإنشاء مفتاح او ملف جديد داخل مجلد ويندوز وستقوم بتسميه هذا المجلد الجديد بأسم "Windows Search" ثم اضغط علي زر Enter من اجل تطبيق الاسم الجديد علي الملف.

وفي مجلد Windows Search الذي قمنا بإنشائه الان وعلي الجهة اليمني ستقوم بالنقر كليك يمين في اي مكان فارغ لتظهر لك قائمة New فتضغط عليها ومن القائمة المنسدلة الاخري التي ستظهر لك اضغط علي خيار (DWORD (32-bit وبعدها سيتم إنشاء مفتاح جديد داخل ملف Windows Search وعليك إعادة تسميته بأسم "AllowCortana" الآن اضغط مرتين فوق هذا المفتاح الجديد حتي تظهر لك نافذة منبثقة تضيف بها قيمة "صفر - 0" أدني حقل Value data ثم تضغط OK وبعدها اذهب لعمل إعادة تشغيل restart للنظام وبعد عمل إعادة تشغيل ستكون كورتانا او حقل البحث ليس لهم وظيفة اي تم تعطيلهم.
- الطريقة الثالية

الطريقة الثالثة هي خاصة فقط بنظام تشغيل ويندوز برو Pro اي إذا كنت تستخدم نسخة ويندوز 10 Home فلن تفلح معك الطريقة والسبب هو اننا سوف نستخدم اداة Group Policy Editor من اجل تعطيل كورتانا ولكن الاداة متواجدة فقط في نسخة ويندوز 10 برو وايضاً Enterprise وبالتالي لن تعمل مع نظام ويندوز 10 Home، علي اي حال لنبدأ بخطوات الطريقة الثالثة ستضغط علي زر شعار الويندوز + حرف R معاً في الكيبورد لتظهر لك علي الشاشة نافذة Run فتقوم بها بكتابة امر "gpedit.msc" ثم اضغط OK لتظهر لك نافذة اداة Group Policy Editor.

بعد ان تفتح لك النافذة المطلوبة، ستبدأ بالانتقال إلي مجلد Computer Configuration ومنه تنتقل إلي Administrative Templates ثم Windows Components ثم تقوم بالدخول إلي مجلد Search وعلي الجهة اليمني ستجد اعداد Allow Cortana اضغط فوقه مرتين او نقرة مزودجه لتظهر لك نافذة آخري تحدد منها خيار Disabled ثم تضغط OK والان قم بإعادة تشغيل حاسوبك Restart ليتم تعطيل البحث او خاصية كورتانا في حاسوبك.
