بعد تثبيت متصفح الانترنت علي جهازك واستخدامه لفترة طويلة فربما تبدأ بعض المشاكل بالظهور بشكل مفاجئ مثل عدم عرض صفحات الويب بتصميمها او عدم تشغيل المتصفح بعد الضغط عليه او عناصر معينة لا تظهر..وغيرها ويكون ذلك نتيجة غالباً للإضافات المثبتة علي المتصفح او تلف في ملفات تشغيل البرنامج، قد يقوم البعض في هذه الحالة بحذف المتصفح من الكمبيوتر ومن ثم إعادة تثبيته مجدداً املاً في ان يآتي ذلك بحل لمشاكل المتصفح لكنك ليس متضطر لإعادة تثبيت المتصفح إذ تآتي برامج تصفح الانترنت مدمج معها زر او خيار مخصص من شأنه عمل Reset او إعادة تعيين للمتصفح بحيث يقوم بإسترجاع جميع الاعدادات الافتراضية للمتصفح كما لو قمت بتثبيته للمرة الاولي، في هذا المقال سنستعرض لكم كيفية الوصول لهذا الخيار في متصفحات الانترنت الشهيرة وعمل إسترجاع للاعدادات الافتراضية الخاص بكل متصفح.
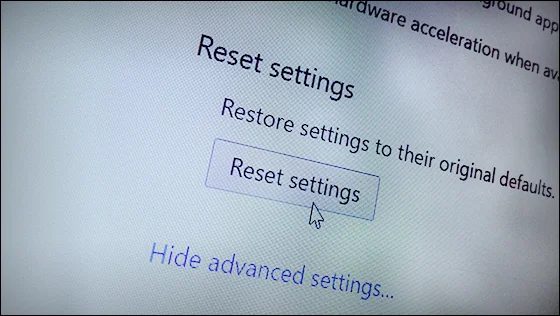
- متصفح جوجل كروم
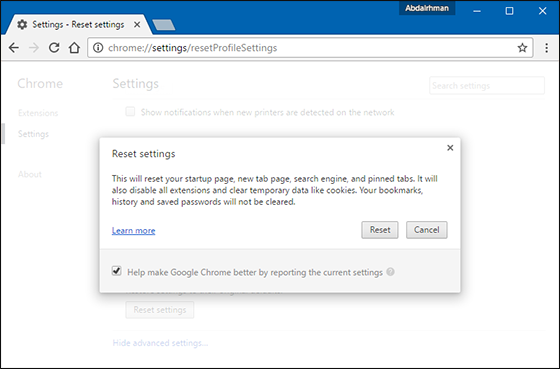
إذا كنت تواجه مشكلة تهنيج او ظهور اخطاء كثيرة اثناء استخدام متصفح جوجل كروم، فربما عمل Reset له هو الحل المثالي بدلاً من إعادة تثبيته حيث بعمل إعادة تعيين للمتصفح سيتم إسترجاع جميع الاعدادات الافتراضية مثل تعطيل جميع الاضافات وحذف الملفات المؤقتة بحيث يبقي المتصفح كما لو قمت بتثبيته علي جهازك لأول مرة وبالتالي يصبح خالي من المشاكل المزعجة، وإجراء هذا الامر بسيط وسهل فكل ما عليك القيام به هو كتابة أمر "chrome://settings/resetProfileSettings" في شريط العنوان اعلي المتصفح ثم تضغط Enter لينتقل بك لصفحة الاعدادات حيث تظهر نافذة Reset settings المنبثقة تقوم هنا بالنقر علي زر Reset وانتظر قليلاً حتي يقوم المتصفح بإزالة جميع البيانات وإسترجاع الاعدادات الاصلية وبعدها سيقوم بعمل عملية إعادة تشغيل تلقائياً بمجرد انتهاء عملية الـ Reset.
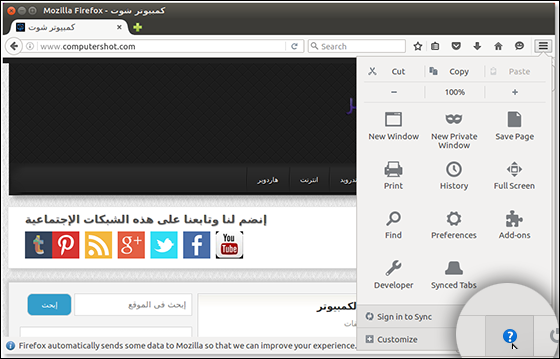
يحتوي متصفح فايرفوكس ايضاً علي خاصية Reset Firefox حيث من شانها إستعادة المتصفح للوضع الافتراضي كما كان عليه مسبقاً وكأنك تستخدم متصفح جديد تماماً يثبت علي جهازك لاول مرة وبالتالي إذا كان هناك مشاكل كثيرة ومختلفة في المتصفح فغالباً هذه الخاصية ستقضي عليها تماماً لانها بمثابة إعادة تثبيت للمتصفح ولكن ستبقي هناك بعض البيانات لا تزال محفوظة علي المتصفح بعد إعادة التعيين وهي كلمات السر المحفوظة والمواقع المفضلة وسجل الزيارات وايضاً الكوكيز. علي اي حال لتبدأ بعمل Reset لفايرفوكس فتضغط علي زر القائمة من الزاوية العلوية اليمني في المتصفح ومن القائمة اضغط علي ايقونة "علامة الاستفهام" مساعدة Help والمشار إليها في الصورة اعلاه.
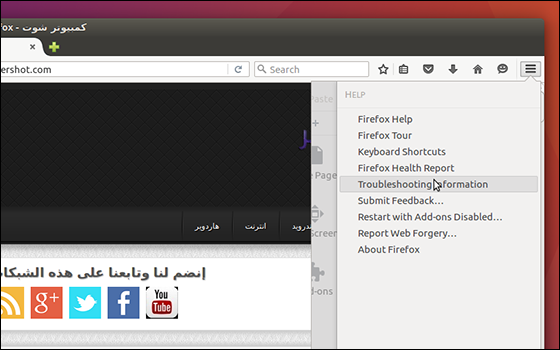
حيث تظهر لك قائمة تحتوي علي روابط تساعدك اثناء استخدام المتصفح فهناك خيار ينتقل بك لمركز مساعدة فايرفوكس او التعرف علي اختصارات الكيبورد او اخذ جولة داخل المتصفح لمعرفة كيفية استخدامه او تعطيل جميع الاضافات او معرفة اصدار المتصفح..إلخ، لكن ما نحتاجه فقط هو خيار Troubleshooting Information حيث ينتقل بك إلي صفحة تحتوي علي معلومات تقنية بشأن المتصفح وهي مفيدة لحل المشاكل الخاصة به.
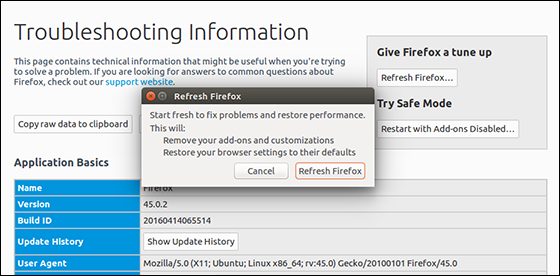
لكن كل ما نحتاجه من هذه الصفحة هو زر Refresh Firefox علي الجانب الايمن، حيث انه الزر المسؤول عن عملية إعادة تعيين فايرفوكس وإعادة الاعدادات الافتراضية له وحل وإصلاح المشاكل، فتضغط علي هذا الزر لتظهر لك نافذة منبثقة لتاكيد عملية الـ Reset فتضغط منها علي زر Refresh Firefox وعليك بعد ذلك الانتهاء لحين انتهاء عملية الاستعادة، حيث بعد الانتهاء ستظهر لك نافذة تأكيد نجاح العملية وتم إعادة المتصفح للاعدادات الافتراضية له فتضغط منها علي Finish ويُمكنك الان إعادة فتح فايرفوكس لتلاحظ انك كما لو قمت بتثبيته للمرة الاولي علي جهازك.
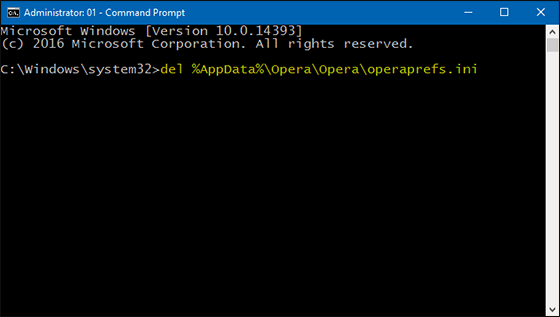
إذا كنت من مُستخدمي متصفح اوبرا Opera فبإستطاعتك القيام بنفس الامر ايضاً وإستعادة الاعدادات الافتراضية للمتصفح من اجل حل مشاكله كالتهنيج المستمر او عدم عرض صفحات الويب علي النحو الصحيح او حدوث تغيير في الاعدادات ادت لظهور مشاكل في الاستخدام..إلخ، ولكن متصفح اوبرا لا يحتوي علي خيار يقوم بهذا الامر او لعمل إعادة تعيين حيث يكون الامر مختلف إذ سنقوم بإتمام العملية من خلال موجه الاوامر الخاص بويندوز وذلك لحذف ملف operaprefs.ini من الويندوز والذي بدوره تخزين جميع اعدادات ومعلومات المتصفح وبعد حذفه وإعادة تشغيل المتصفح سيتم إنشاء ملف operaprefs.ini جديد ونظيف اي يتم إستعادة الاعدادات الافتراضية للمتصفح كما كان عليه مسبقاً.
اول شيء ستقوم به الان هو إغلاق متصفح اوبرا، ثم تقوم بفتح قائمة إبدأ وكتابة "command prompt" في حقل البحث بالاسفل لتظهر لك نتيجة البحث command prompt اضغط فوقها كليك يمين لتختار من القائمة التي ستظهر Run as Admin ليتم عرض النافذة السوداء وهي نافذة موجه الاوامر بصلاحيات المدير حيث ستقوم بإدخال الامر المرفق ادناه داخل الاداة ثم تضغط Enter وبذلك يتم حذف ملف operaprefs.ini وعند إعادة تشغيل المتصفح ستجد انه اصبح كما قمت بتثبيته.
"del %AppData%\Opera\Opera\operaprefs.ini"
- متصفح مايكروسوفت إيدج

نآتي الان لمتصفح مايكروسوفت الجديد التي ادرجته مع نظام التشغيل الحديث ويندوز 10 وهو متصفح إيدج Edge فإذا كنت تعتمد عليه كمتصفح اساسي لزيارة مواقعك المفضلة وتصفح الانترنت فيُمكنك ايضاً حل مشاكله عن طريق عمل إعادة تعيين له لكنه ايضاً لا يحتوي علي زر يقوم بهذه العملية مباشرةً حيث سيقوم المُستخدم يدوياً بتحديد الاشياء التي تريد إزالتها من المتصفح بالكامل ليعود كما كان سابقاً وذلك عن طريق الضغط علي زر القائمة داخل المتصفح ثم تضغط علي خيار Settings ثم Clear browsing data وهنا ستقوم بتحديد جميع الخيارات الموجودة امامك ثم تضغط علي Show More لتقوم بتحديد الخيارات الآخري التي ستظهر لك ايضاً وفي النهاية اضغط Clear وبذلك تكون قد قمت بمهمة إعادة تعيين المتصفح لإسترجاع اعداداته الاصلية والافتراضية.
مواضيع اخري قد تهمك :- الفرق بين الوان الهارد ديسك Western Digital - افضل لانشر للاندرويد
مواضيع اخري قد تهمك :- الفرق بين الوان الهارد ديسك Western Digital - افضل لانشر للاندرويد
