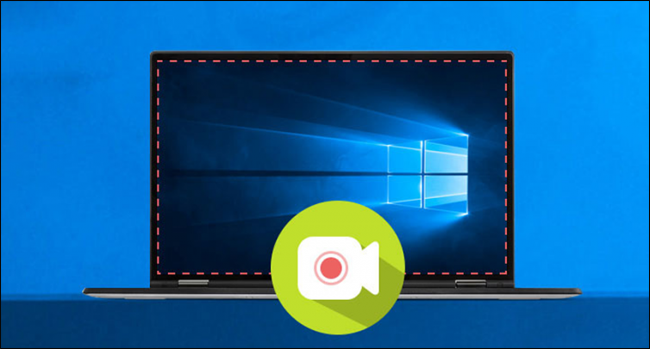تسجيل شاشة الكمبيوتر يعني أن تقوم بحفظ فيديو من كل شيء تفعله على شاشة الحاسوب، أي يُمكنك تسجيل شرح لبرنامج مُعين أو عمل فيديو Gameplay ومشاركته على اليوتيوب ومع الأصدقاء، أيضاً توثيق حدث مُعين قبل القيام باي شيء خارج عن المألوف على الحاسوب بمعني تصوير البرامج المُستخدمة على جهازك ومعلوماته قبل ان تبيع او تغير شيء فى الحاسوب وذلك بدلاً من أخذ عدة لقطات شاشة ( Screenshot ). بشكل عام، برامج تسجيل شاشة الكمبيوتر فيديو مطلوبة ومهمة وتؤدي أغراض كثيرة. لكن أنت فى غنى عن استخدامها طالما تستخدم ويندوز 10 حيث مدمج معه أداة خفية لا يعترف بوجودها أغلبية المُستخدمين لتسجيل شاشة الكمبيوتر فيديو بسهولة.
مواضيع اخري مفيدة يمكنك مشاهدتها :-
اصلاح مشاكل البوت سيكتور والـ MBR عند فشل اقلاع الجهاز
حذف ملفات تحديثات ويندوز 10 المُحملة لتوفير مساحة على الهارد
كيفية تغيير باسوورد الويندوز من شاشة تسجيل الدخول على ويندوز 10
إضافة شريط تغيير مستوى سطوع الشاشة إلى شريط مهام الويندوز
الفرق بين BALANCED و POWER SAVER و HIGH PERFORMANCE في اعدادات البطارية
شريط الألعاب Game bar هو جزء من تطبيق Xbox المُثبت بشكل إفتراضي على ويندوز 10، ويسمح لك هذا الشريط بتسجيل شاشة الكمبيوتر فيديو أثناء ممارسة الألعاب كنوع من الترفيه ومشاركة طريقة ممارستك للعبة مع الآخرين عبر الوسائل الاجتماعية المختلفة. لكن دعني أخبرك أنه ليس فقط لتسجيل الالعاب، بل أي نافذة مفتوحة على سطح المكتب يُمكن تشغيل هذا الشريط بها وهذا يشمل نوافذ البرامج المختلفة سواء متصفح انترنت، تحرير صور.. اياً كان. دعوني فيما يلي أستعرض لكم كيفية تفعيلها لانها بشكل افتراضي تكون غير مفعله فى ويندوز 10.
كل ما عليك أن تقوم به هو الانتقال إلى تطبيق الإعدادات Settings من خلال قائمة Start أو من خلال مركز الاشعارات Action Center أو مباشرةً بعد الضغط على زر شعار الويندوز + حرف i معاً فى نفس الوقت على الكيبورد، بعد ذلك ستفتح لك نافذة Settings فوراً وستنتقل منها إلى قسم Gaming ثم من صفحة Game bar على الجهة اليُمني قم بتفعيل خيار Record game clips... ولاحظ بالاسفل يُمكنك تعيين اختصارات التعامل مع هذا الشريط مثل تشغيله والتحكم فى خيارته. انتقالاً إلى صفحة Game DVR ايضاً يُمكنك تغيير المكان الافتراضي لحفظ الفيديو ودقة التصوير وغيرها من الأشياء.
عموماً، عندما تكون جاهز لتصوير شاشة الكمبيوتر فيديو سواء داخل لعبة أو برنامج ماً، كل ما عليك القيام به هو الضغط على زر شعار الويندوز + حرف G معاً على لوحة المفاتيح، ليظهر لك شريط الألعاب كما هو موضح في الصورة بالأعلى، لاحظ هناك عدة خيارات متاحة على شريط الألعاب هذا، فيُمكنك من خلاله إما آخذ لقطة للشاشة أو تفعيل وضع Game Mode أو تفعيل تسجيل الصوت عبر الميكروفون أو تغيير بعض الاعدادات عقب الضغط على أيقونة Settings. لكن وبما أننا نحتاج لتسجيل شاشة الكمبيوتر فيديو فاضغط على الزر المتوسط Start recording لتبدأ بتسجيل الفيديو مباشرةً، وبعد الانتهاء يُمكنك الضغط على زر Stop بالأعلى ليتم إنهاء التسجيل وحفظ الفيديو مباشرةً.
إفتراضياً، ستجد الفيديو بعد أن تضغط على ايقونة This PC من سطح المكتب ثم انتقل إلى مجلد Videos ثم إلى مجلد Captures وستجد بداخله ملف الفيديو الذي قمنا بتسجيله الآن من خلال شريط الألعاب، يُمكنك ببساطة تشغيل هذا الفيديو عبر اي برنامج ميديا، والآن تستطيع مشاركته إذا أردت ذلك.