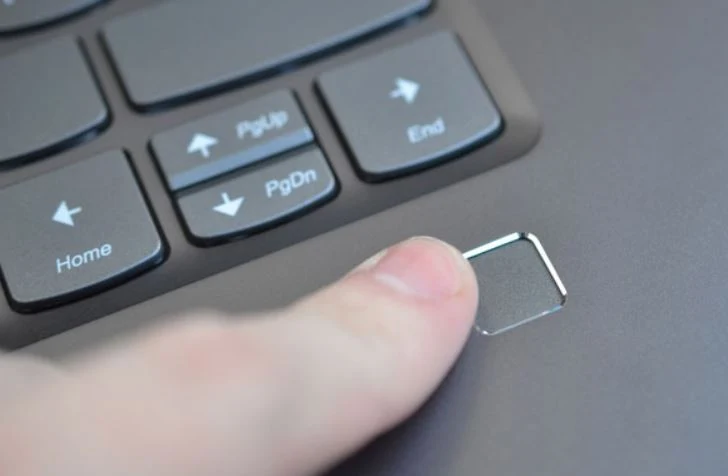يتمتع نظام ويندوز 10 باحدث التقنيات التي تعزز من تجربة المُستخدمين، من بين هذه التقنيات الجديدة Windows Hello وهي عبارة عن خاصية أتاحتها مايكروسوفت لمُستخدمي ويندوز 10 حتى يمُكنهم حماية الجهاز وتسجيل الدخول إلى الكمبيوتر بدون مواجهة أي متاعب مثل كتابة كلمة المرور أو رمز التعريف الشخصي (PIN)، بحيث تتيح هذه الخاصية أن يقوم المُستخدم باعتماد بصمة الإصبع أو قزحية العين أو نمط الوجه من أجل توثيق عملية تسجيل الدخول، وهذا بالتأكيد أسرع وأفضل وأكثر امانًا من الطرق الاخري. ولكن حتى يتم تفعيل خاصية Windows Hello يجب أن يكون جهازك مدعوم بالأجهزة الحديثة مثل كاميرا إحترافية لتسجيل نمط الوجه، أو قارئ بصمة لتفعيل تسجيل الدخول عن طريق لمس هذا القارئ فقط. وفيما يلي سنتعرف على الكيفية لتفعيل الخاصية فى جهازك سواء لاب توب أو كمبيوتر.
مواضيع اخري قد تهمك :-
حل مشكلة YOUR WINDOWS LICENSE WILL EXPIRE SOON بدون برامج
حل مشكلة خطأ YOUR PC NEEDS TO BE REPAIRED
كيفية إنشاء فلاشة ويندوز ذاتية الاقلاع لإستخدام ويندوز 10 بدون تثبيت
كيفية حل مشكلة الصور لا تظهر في الكمبيوتر
بالنسبة لأولئك الذين يتعاملون بجدية بشأن الخصوصية، يتم تشفير البيانات التي تم التقاطها من قارئ بصمات الأصابع وتخزينها على جهازك فقط. أي لن يتم تخزين البيانات في خدمة التخزين السحابية، ولن تغادر جهازك أو يطلع عليها شخص آخر. ولكن قبل أن تقوم بتفعيل الخاصية كما أشرنا يجب أن يحتوي جهازك على قارئ بصمة (Fingerprint Reader) ويجب أن تقوم بتفعيل رمز الـ PIN إلى جانب كلمة المرور Password بالإضافة ايضًا إلى إلزامية تسجيل حساب مايكروسوفت على النظام. مما يعني أنك إذا كنت تستعمل حساب محلي، لن تتمكن من تفعيل خاصية Windows Hello. إذا كان جهازك يستوفي هذه الشروط الثلاثة، تابع معي الخطوات الآتية:
فى البداية ستقوم بفتح الإعدادات فى ويندوز 10 سواءٌ عن طريق قائمة Start أو من خلال قائمة Action Center أو بإختصار الكيبورد عبر النقر على زر شعار الويندوز + حرف i معًا لفتح نافذة Settings مباشرًة. من خلال هذه النافذة قم بالانتقال إلى قسم Accounts ثم توجه إلى صفحة Sign-in options من الشريط الجانبي. بعد ذلك، ثم بالضغط على زر Set up المتواجد أسفل Fingerprint فى جزئية Windows Hello كما مشار اليه فى الصورة المرفقة بالأعلى.
ستظهر لك الآن نافذة Welcome to Windows Hello المنبثقة حيث تستعرض لك نبذة مختصرة عن وظيفة Windows Hello ومهمتها وكيف تعمل وفيما تستخدم، حيث يمُكنك استخدام بصمة الإصبع ليس فقط لتوثيق عملية تسجيل الدخول إلى ويندوز 10، بل وايضًا عند شراء المنتجات اون لاين للتحقق من الهوية بدلًا من استعمال الباسورد. على أي حال، ستقوم بالضغط على زر Get started بالأسفل لتبدأ بإعداد الخاصية على جهاز الكمبيوتر الخاص بك.
كل ما عليك أن تقوم به هو وضع اصبعك فوق قارئ البصمة المدمج فى اللاب توب ليبدأ نظام ويندوز أو خاصية Windows Hello بالتعرف تدريجيًا على التفاصيل الدقيقة للبصمة، ولذلك سوف يُطلب منك أثناء عملية الإعداد أن تقوم بتحريك رأس الإصبع عدة مرات لقراءة البصمة بشكل كامل، وبعد أن يتم التعرف على البصمة بنسبة 100% سوف تظهر لك رسالة All set وبذلك قد قمت بتسجيل بصمة اصبعك على الجهاز بنجاح. من الآن فصاعدًا، عندما تكون أمام شاشة تسجيل الدخول في ويندوز 10 قم بلمس قارئ البصمة ليتم تسجيل الدخول بشكل فوري.
من ضمن خصائص Windows Hello ايضًا انها تسمح لك بتسجيل بصمة إصبع آخر فى حالة حدوث إصابة - لقدر الله - للإصبع الأساسي فلن يتم التعرف عليه بواسطة قارئ الاصبع لان الاصابة سوف تحُدث إختلاف فى البصمة المسجلة على النظام. لذلك يمُكنك تسجيل بصمة اصبع اخر واستخدامها فى مثل هذه الحالة. كل ما عليك هو التوجه إلى صفحة Windows Hello والضغط على زر Add another وتسجيل بصمة الإصبع الآخر.