لعب ألعاب الفيديو على الكمبيوتر أمر رائع بكل تأكيد، لكن أحيانًا تحدث مشاكل مثل التقطيع أو التهنيج أثناء اللعب؛ مما يؤدي إلى فقدان متعة اللعبة.
الحل التقليدي لهذه المشاكل والذي ينصح به حتى الشركات المصنعة لأجهزة الكمبيوتر هو تقليل اعدادات الجرافيك الخاصة باللعبة حتى تتوافق مع إمكانيات الجهاز، وخاصة كارت الشاشة.
لكن هذا سيؤدي ايضًا إلى فقدان متعة اللعبة طالما لا تحصل على الجرافيك بدقة عالية. الحل المثالي هو إما استثمار بعض المال فى شراء كارت شاشة خارجي إحترافي وذا كنت لا تعرف اسعار كروت الشاشة في مصر 2018 فقم بالضغط علي الرابط باللون الاحمر لمراجعة الاسعار قبل الشراء ، أو كسر سرعة كرت الشاشة الحالي دون الحاجة إلى إنفاق أي قرش على كارت شاشة جديد.
الأمر ببساطة هو رفع ترددات كرت الشاشة وبالتالي رفع أدائها ليتناسب مع تشغيل الالعاب بسلاسة. وبالرغم من أن هذه العملية تستغرق وقتًا طويلًا؛ إلا أنها سهلة ولا تتطلب أي مهارات متقدمة، وهذا لأن العملية تستند إلى Software وليس Hardware بحيث لن تحتاج لفعل أي شيء فى كرت الشاشة سوي تغيير بعض الأرقام من خلال برنامج على الكمبيوتر.
إذا كنت تنوي فعل ذلك، فأنت فى المكان الصحيح. إليك الدليل الإرشادي لكسر سرعة كارت الشاشة وتحسين أداء الألعاب بطريقة صحيحة دون إحداث أي ضرر ولاننسي اننا قدمنا لكم موضوع شاملا ايضا حول كسر سرعة البروسيسور .
الحل التقليدي لهذه المشاكل والذي ينصح به حتى الشركات المصنعة لأجهزة الكمبيوتر هو تقليل اعدادات الجرافيك الخاصة باللعبة حتى تتوافق مع إمكانيات الجهاز، وخاصة كارت الشاشة.
لكن هذا سيؤدي ايضًا إلى فقدان متعة اللعبة طالما لا تحصل على الجرافيك بدقة عالية. الحل المثالي هو إما استثمار بعض المال فى شراء كارت شاشة خارجي إحترافي وذا كنت لا تعرف اسعار كروت الشاشة في مصر 2018 فقم بالضغط علي الرابط باللون الاحمر لمراجعة الاسعار قبل الشراء ، أو كسر سرعة كرت الشاشة الحالي دون الحاجة إلى إنفاق أي قرش على كارت شاشة جديد.
الأمر ببساطة هو رفع ترددات كرت الشاشة وبالتالي رفع أدائها ليتناسب مع تشغيل الالعاب بسلاسة. وبالرغم من أن هذه العملية تستغرق وقتًا طويلًا؛ إلا أنها سهلة ولا تتطلب أي مهارات متقدمة، وهذا لأن العملية تستند إلى Software وليس Hardware بحيث لن تحتاج لفعل أي شيء فى كرت الشاشة سوي تغيير بعض الأرقام من خلال برنامج على الكمبيوتر.
إذا كنت تنوي فعل ذلك، فأنت فى المكان الصحيح. إليك الدليل الإرشادي لكسر سرعة كارت الشاشة وتحسين أداء الألعاب بطريقة صحيحة دون إحداث أي ضرر ولاننسي اننا قدمنا لكم موضوع شاملا ايضا حول كسر سرعة البروسيسور .
ملحوظة مهمة: قد يؤدي أي خطأ إلى تلف كرت الشاشة أو مكونات أخرى في جهاز الكمبيوتر. لذا، فإن تطبيق أي خطوات واردة أدناه يتم على مسئوليتك الخاصة، نحن نخلي مسؤوليتنا حيال أي ضرر يحدث.

يمكنك مراجعة هذه المواضيع ايضا :-
الفرق بين كارت الشاشة المدمج والمنفصل في اللاب توب، وأيهما الأفضل للاستخدام ؟
كيفية إجبار البرامج على استخدام كارت الشاشة الخارجي في ويندوز 10
الفرق بين كروت الشاشة GEFORCE و QUADRO و TESLA من نفيديا
كيف تعرف ان كارت الشاشة متوافق مع جهازك قبل شراءه
كيفية تحديث كرت شاشة NVIDIA لأحدث إصدار بالطريقة الصحيحة
كيفية تشغيل لعبة او برنامج مُعين على كارت شاشة AMD الخارجي
ما تحتاج أن تعرفه قبل كسر سرعة كارت الشاشة

قبل البدء فى أي شيء، هناك بعض الأشياء يجب أن تضعها فى اعتبارك قبل التفكير حتى فى كسر سرعة كرت الشاشة. أهم هذه الأشياء هي "الحرارة" فبما أنك تقوم برفع أداء كرت الشاشة عن الحد الإفتراضي؛ هذا يعني أنك ستحتاج ايضًا لرفع الطاقة التى يستهلكها الكرت المُستخدم وينتج عن ذلك ارتفاع درجة الحرارة بشكل ملحوظ. إذًا، تأكد جيدًا من توفير التهوية المناسبة لكارت الشاشة حتى لا يتلف بعد كسر السرعة. من المهم أن تعرف ايضًا أن ليس أي كرت شاشة يمكن كسر سرعته، حيث تتم العملية بأفضل حال على البطاقات الرسومية المنفصلة والمستندة إلى منفذ PCI-Express فى الحواسيب المكتبية كونها تكون متطورة وأكثر انسيابية لكسر السرعة. لكن لا نوصي بفعل ذلك على البطاقات الرسومية الخاصة بالحواسيب المحمولة (Laptop) سواء AMD أو Nvidia، وبالتأكيد كسر سرعة كرت شاشة Intel هو ضرب من الخيال.
سوف نحتاج ايضًا إلى بعض البرامج لإتمام هذه العملية على نحو صحيح. أول برنامج هو Unigine Heaven الذي سيقوم بدور إجراء الإختبارات على كرت الشاشة لمعرفة مستوى الأداء، حيث سنقوم بعمل Benchmark قبل وبعد كسر السرعة لمعرفة ما إذا كان هناك تغيير فعلي فى الأداء أم لا. وقد وقع الإختيار على هذا البرنامج تحديدًا نظرًا لأنه يعرض إحصائيات ونتائج مهمة مثل السرعة الحقيقية للبطاقة، ودرجة الحرارة، وعدد الإطارات فى الثانية...إلخ، كما أنه سهل جدًا فى الاستخدام. والأمر إختياري تمامًا، حيث يمكنك استخدام أي برنامج Benchmark يحلو لك.
ثاني برنامج هو MSI Afterburner وهو أساسي هنا حيث يتم من خلاله التحكم فى إعدادات البطاقة الرسومية وكسر سرعتها. ولا تنخدع من الأسم، فهو موجه نعم إلى البطاقة الرسومية من MSI لكنه يعمل كذلك على أي بطاقة رسومية أخرى تستند إلى GPU من AMD أو Nvidia. وهو مجاني تمامًا ويحمل واجهة مُستخدم غريبة قد تبدو معقدة لكنها سهلة كما سوف نرى. [أضغط للتحميل المباشر]. وقد تحتاج ايضًا إلى أداة GPU-Z لمشاهدة نتائج كسر السرعة فى الوقت الفعلي، حيث ترصد لك أي تغييرات تطرأ على البطاقة الرسومية.
اولًا: عمل Benchmark سريع لمعرفة الأداء الفعلي
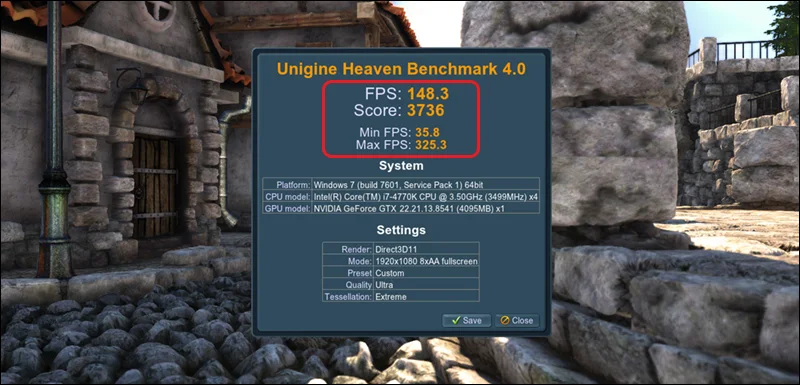
الآن قد عرفت ما يجب على أي مُستخدم أن يعرفه قبل كسر سرعة كرت الشاشة، وإذا كنت مستعدًا لذلك، ينبغي عليك اولًا إجراء إختبار تحقق من الأداء الفعلي لكرت الشاشة حاليًا حتى نتأكد بعد الإنتهاء من وجود تغيير حقيقي قد طرأ على أداء كرت الشاشة. ويمكنك استخدام برنامج Unigine Heaven الموصى به، حيث يقوم بإجراء بعض الاستعراضات التى تستهلك موارد المعالج الرسومية بنسبة 100% لمعرفة أقصي مستوي أداء تم الوصول إليه. فقط بعد تشغيل البرنامج أضغط على زر "Benchmark" أعلى اليسار أو اضغط F9 وانتظر حوالي 5 أو 10 دقائق حتى ينتهي الاختبار ليتم عرض النتائج فورًا. احتفظ بهذه النتائج عبر النقر على زر "Save" بحيث تقوم بمقارنتها مع النتائج الجديدة بعد كسر السرعة.
ثانيًا: بدء كسر سرعة كرت الشاشة عبر برنامج Afterburner

دعونا ننتقل الآن إلى أهم جزء فى هذا المقال وهو كسر سرعة كارت الشاشة. وكما تم الإشارة فى السطور السابقة، سوف نعتمد برنامج MSI Afterburner لإتمام هذه العملية وهو بسيط جدًا فى الاستخدام، حيث تقوم بتحميله وتثبيته مثل أي برنامج عادي، ثم تشغيله لتظهر لك واجهة تنقسم إلى 3 أجزاء، بدءًا من اليسار ستجد لوحة تفاعلية تعرض سرعة البطاقة والذاكرة المستهلكة فى الوقت الحالي، ثم فى المنتصف ستجد خيارات التحكم الأساسية التي سنقوم بتغييرها، وعلى اليمين لوحة تفاعلية أخرى تعرض الطاقة التى يقوم كرت الشاشة باستهلاكها حاليًا بالإضافة إلى درجة الحرارة.

وبغض النظر عن الفوضى التى تبدوا عليها الواجهة الرسومية للبرنامج، هناك 3 تغييرات فقط سوف نركز عليها وهي الـ Core Clock و Memory Clock و Core Voltage. هذا الأول يمثل سرعة المعالجة الرسومية فى البطاقة، والثاني يمثل سرعة الـ VRAM فى كارت الشاشة ، والأخير يتحكم فى مقدار الطاقة - بالفولت - التى يتم سحبها من مزود طاقة الكمبيوتر ( الباور سبلاي). تضع فى ذهنك أن تغيير ايًا من هذه القيم على نحو خاطئ يمكن أن يجعل البطاقة الرسومية والكمبيوتر بشكل عام غير مستقر. لذا أحرص على تغيير هذه الإعدادات برفق حتى تواجه مشكلة فى الاستقرار، بعد ذلك تقوم بالتراجع عن آخر تغيير تم للوصول إلى أعلى سرعة مع نسبة استقرار ثابتة. مع العلم أن برنامج MSI Afterburner لا يتيح لك افتراضيًا تغيير مقدار الطاقة (Core Voltage) ولكن يمكنك تفعيل ذلك عبر النقر على أيقونة "الترس" ومن نافذة "MSI Afterburner properties" قم بتحديد خيار Unlock control control واضغط Save.
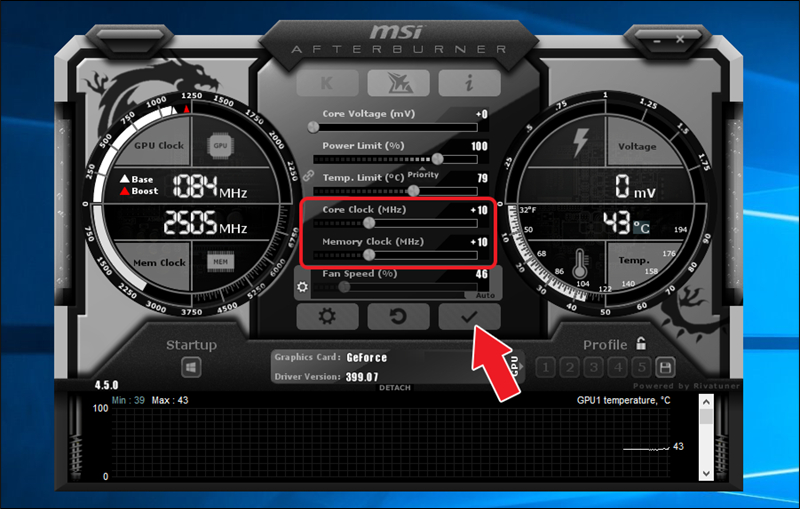
ولتقوم بكسر السرعة ، عليك بتغيير قيمة الـ Core Clock أولًا والـ Memory Clock ثانيًا، حيث تقوم برفع كلا منهما بمقدار 10 ميجاهرتز، ثم تضغط على علامة "صح" لتطبيق الإعدادات على أرض الواقع!. إذا لم يحدث أي شيء مثل إرتفاع كبير فى درجة الحرارة أو إغلاق الجهاز تلقائيًا، قم بإعادة العملية مرة اخرى، اذهب إلى البرنامج وقم برفع القيمتان بمقدار 10 ميجاهرتز آخرين.

بعد فعل ذلك عدة مرات، قم بتشغيل برنامج GPU-Z ولاحظ القيم الجديدة لأداء كارت الشاشة. فمن المفترض بعد التغييرات التي تمت عبر برنامج Afterburner أن تجد إختلاف بين القيمة المعروضة فى Clock Default والـ GPU Clock، حيث أن الأول يعني السرعة الافتراضية للمعالج الرسومي، والثاني يعني السرعة الفعلية للمعالج الرسومي بعد كسر السرعة، فينبغي أن يكون أكبر كما هو موضح في الصورة أعلاه. والإختلاف لا يؤثر على سرعة البروسيسور بل ايضًا ذاكرة الفيديو Memory ايضًا حيث يجب أن تزيد قليلًا. والآن قم بتشغيل برنامج Unigine Heaven لعمل Benchmark حيث يجب أن تلاحظ زيادة في عدد الإطارات في الثانية FPS.
إذا كانت الأمور تسير على نحو سلس ولا تظهر أي مشكلة، فقم بفتح برنامج Afterburner ورفع الـ Core Clock والـ Memory Clock مجددًا، ثم لاحظ الاختلافات والتغيرات فى برنامج GPU-Z ثم أختبر الأداء. أستمر على ذلك إلى أن تبدأ تحدث المشاكل في الكمبيوتر مثل تعطل كرت الشاشة عن العمل، أو ظهور الشاشة الزرقاء ، أو ملاحظة عدم استقرار فى الأداء عند تشغيل الـ Benchmark. عندما يحدث هذا، يمكنك العودة إلى آخر قيمة قمت بتحديدها للـ Core Clock والـ Memory Clock حيث كان الاداء مستقر تمامًا. أو بدلًا من ذلك، يمكنك رفع الـ Core Voltage أو مقدار الطاقة حتى تكون البطاقة الرسومية قادرة على العمل بترددات أعلى. فيمكنك رفع الـ Core Voltage فى برنامج Afterburner بمقدار 5mV ثم عمل Benchmark، فينبغي أن تلاحظ إستقرار أفضل فى الأداء دون المعاناة من أية مشاكل متعلقة بكسر السرعة.

أريدك أن تضع شيء فى اعتبارك وهو أنه عند رفع الـ Core Voltage يتم ايضًا رفع درجة حرارة البطاقة الرسومية بشكل شبه مضاعف. لذلك ترقب درجة الحرارة عبر برنامج Afterburner نفسه أو من خلال برنامج Unigine Heaven. مع العلم أن بإمكانك رفع سرعة مروحة التبريد الخاصة بالبطاقة عبر شريط التحكم Fan Speed فى برنامج Afterburner لكن لا ننصح بفعل ذلك - بل أتركه فى وضع "Auto" لأن كرت الشاشة سيعمل على زيادة سرعة مراوح التبريد الخاصة به تلقائيًا كلما كان بحاجة إلى تهوية، حيث تقوم مستشعرات درجة الحرارة المدمجة بإكتشاف الحاجة للقيام بذلك.
عمومًا، بعد أن تصل إلى قيمة الـ Core Clock والـ Memory Clock والـ Core Voltage التى لم تعد مقبولة من قبل الجهاز، ربما بسبب أن درجة الحرارة مرتفعة جدًا او بسبب ظهور مشاكل وأعطال كثيرة، يمكنك الرجوع إلى آخر قيم حيث كانت الأمور فيها مستقرة تمامًا بدون مشاكل، وهذه تكون القيم النهائية لكسر سرعة كرت الشاشة الخاص بحاسوبك.
ثالثًا: إجراء إختبار الكفاءة والتأكد من أن كل شيء سليم بعد كسر السرعة

بعد أن تنتهي تمامًا من ترقيع كرت الشاشة والعثور على أفضل إعدادات لكسر السرعة، نوصي بتشغيل برنامج Unigine Heaven لعمل Benchmark نهائي ولكن أتركه يعمل لمدة ساعة أو ساعتين متواصلتين، فهذا الاختبار هو الذي يمكنك من معرفة مما إذا كان أداء البطاقة ثابتًا وسيظل كذلك مع جلسات اللعب الطويلة أم ستظهر مشاكل متعلقة بالاستقرار. بمجرد أن تمر الساعة أو الساعتين دون مواجهة أي مشاكل، فهذا يضمن أنك قمت بعملية كسر سرعة ناجحة تمامًا. تهانينا !.
رابعًا: حفظ هذه الإعدادات في برنامج Afterburner

لاحظ أن الإعدادات والقيم التى قمت بتحديدها فى برنامج Afterburner لن تظل ثابتة أو أساسية، بل يمكنك فى أي وقت إرجاع كل شيء إلى وضعه الافتراضي والتراجع عن كسر السرعة بدون أي تعقيدات. ولجعل الأمور أسهل، يوفر برنامج Afterburner نظام الملفات الشخصية - Profiles بمعنى أن تقوم بحفظ إعدادات كسر السرعة المحددّة، ويمكنك تفعيلها أو تعطيلها بضغطة زر. وهذا مفيد جدًا للحفاظ على سلامة كارت الشاشة، فعندما تؤدي عمل بسيط لن تحتاج إلى كارت الشاشة ليقوم بعمل ثقيل، بينما عند لعب الالعاب يمكنك تفعيل إعدادات كسر السرعة لتحصل على أداء أفضل.
كل ما عليك هو أن تنظر إلى الزاوية السفلية اليمنى من واجهة البرنامج، ثم تأكد من تفعيل رمز "القفل". بعد ذلك أضغط على أيقونة "Save" التي تكون على شكل قرص مرن، وسوف تلاحظ وميض رموز الملفات الشخصية الخمسة باللون الاحمر، انقر على الملف رقم 2 ليتم حفظ إعدادات كسر السرعة فيه، ثم اضغط على الملف رقم 1 ليكون مخصص للإعدادات الافتراضية. وبهذه الطريقة يمكنك بسهولة النقر على ملف رقم 1 لإرجاع كرت الشاشة لحالته العادية، والنقر على الملف رقم 2 لتطبيق إعدادات كسر السرعة عند اللعب.
