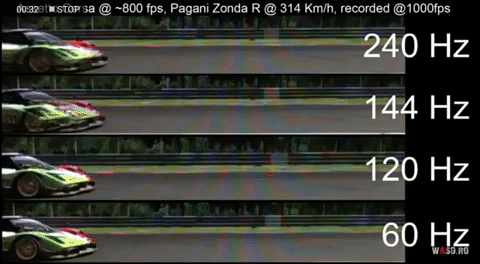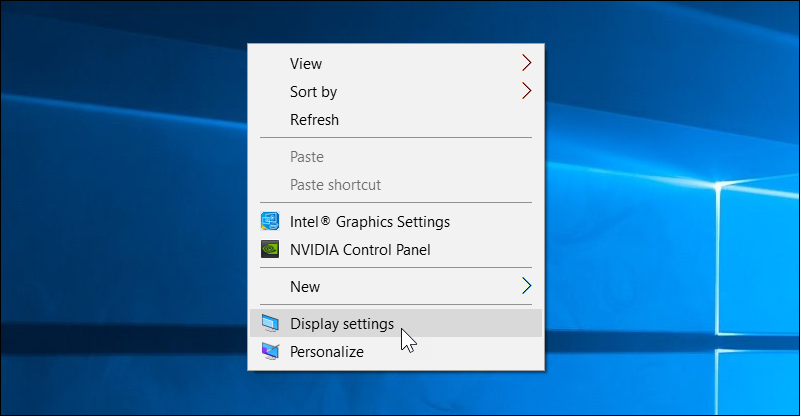لا شك فى أن الشاشة عنصر أساسي لا يتجزأ من أي جهاز كمبيوتر؛ فبدونها سيعمل جهاز الكمبيوتر ، لكن كيف سترى ما تفعله ؟ إذًا لا يوجد تحكم فى الجهاز. وعادة عندما يقوم أي شخص بـ تجميع جهاز كمبيوتر (PC) أو حتى شراء لاب توب ، فإن الشاشة آخر شيء قد يهتم المُستخدم به بقدر إهتمامه بـ كيفية اختيار البروسيسور وكرت الشاشة وحجم الرامات والهارد ديسك، وهو سلوك خاطئ بكل تأكيد.
الشاشة يجب أن تُختار بعناية لأنها الشيء الوحيد الذي ستنظر إليه طوال فترة جلوسك أمام الكمبيوتر، وليس الحجم فقط هو ما يجب أن تضعه في اعتبارك عندما تقرر شراء شاشة جديدة ، بل هناك اعتبارات مهمة أخرى مثل وقت الاستجابة، ودقة الألوان وزاوية عرض الشاشة، ودقة عرض الشاشة، والأهم من كل ذلك هو معدل التحديث أو Refresh Rate. لعل هذا الأخير قد قرأت أو سمعت عنه مسبقًا ولهذا السبب أنت تقرأ هذا الموضوع، فهو بالفعل عنصر فى غاية الأهمية خاصة إذا كنت تخطط لاستخدام اللاب توب او الكمبيوتر للالعاب ومشاهدة الأفلام. دعني أوضح لك لماذا فى هذا الموضوع.
معدل التحديث هو عدد المرات التي تقوم فيها الشاشة بتحديث عرض البيانات في الثانية الواحدة. عرض البيانات يُقصد به الصور الجديدة التى تقوم الشاشة بعرضها في كل ثانية، ويتم قياس معدل التحديث بالهرتز (Hz) أي أن 60 هرتز معدل تحديث يعني أن الشاشة تقوم بعمل ريفرش (تحديث) 60 مرة فى الثانية الواحدة. وكلما كان معدل التحديث أعلى، كلما حصلت على صور وعرض أكثر ثباتًا. ولاحظ أن معدل التحديث يختلف إلى حد ما عن معدل الإطار في الثانية (FPS) لأن معدل التحديث يشمل العرض المتكرر لنفس الإطار، في حين أن معدل الإطار فى الثانية يقيس عدد إطارات كامل من بيانات جديدة وهو مهم فقط بالنسبة للألعاب.
وليكون الأمر أوضح، دعونا نضرب مثال بسيط: عندما تقوم بتحريك مؤشر الماوس على سطح المكتب، فإن الحركة هنا تعتمد على معدل التحديث لأنك تقوم بتغيير عرض عنصر (مؤشر الماوس) داخل إطار واحد (سطح المكتب). لكن إذا كنت تقوم بلعب لعبة فيديو مثلًا فبالتأكيد لن يكون هناك إطار واحد - إلا إذا كنت تلعب ماريو ! - بل مع كل حركة فى اللعبة يكون هنا إطار جديد تمامًا، وهنا يتم الإعتماد على سرعة الـ FPS.
ويعتبر تغيير معدل التحديث أمر مهم للغاية على شاشات الكمبيوتر القديمة (CRT)، حيث كان يؤدي إنخفاض معدل التحديث إلى حدوث وميض واضح للعين أو إهتزاز بصري (مثلما موضح في الصورة أعلاه) أثناء قيام الشاشة بعمل تحديث، لذلك كان المُستخدم بحاجة إلى تغييره ورفع معدل التحديث للتخلص من هذه المشكلة.
لكن مع التطور وظهور شاشات الـ LCD المسطحة، لم يعد المُستخدم يعاني من مشكلة الاهتزاز البصري حتى ولو كان معدل التحديث منخفض للغاية. ومع ذلك، ستلاحظ فى هذه الشاشات أن معدل التحديث كلما كان مرتفع، كلما كان العرض أكثر سلاسة ووضوحًا لأن سرعة تحديث الشاشة أعلى. لهذا السبب تجد أن الشاشات المصممة للألعاب باهظة الثمن لأن معدلات التحديث فيها عالية قد تصل إلى 144 هرتز أو 240 هرتز، وهي نقلة كبيرة من معدل التحديث الشائع الذي يكون 60 هرتز. وكما أشرنا، يمكنك ملاحظة الفرق بنفسك حتى عند تحريك مؤشر الماوس على الشاشة.
وتغيير معدل التحديث Refresh rate يعتمد كليًا على الحد الأقصى لمعدل التحديث الذي يمكن لشاشتك الوصول إليه. لكن بشكل عام، الشاشات الرخيصة تدعم معدل تحديث أقل بكثير من الشاشات ذات التكلفة العالية. وإذا كان لديك أكثر من شاشة متصلين بنفس الكمبيوتر، فسوف يكون لكل شاشة معدل التحديث الخاص بها.
على أي حال، تقوم أجهزة الكمبيوتر الحديثة تلقائيًا بتحديد أفضل معدل تحديث لكل شاشة تتصل بها. ولكن هذا لا يحدث دائمًا تلقائيًا، لذا قد تحتاج أحيانًا إلى تغيير معدل التحديث يدويًا، وهذا أمر سهل إذا كنت تستخدم نظام ويندوز.
لتغيير معدل تحديث الشاشة فى ويندوز 10، قم بالنقر كليك يمين فى أي مكان فارغ على سطح المكتب، ثم أختار "Display Settings" من القائمة التى ستظهر لك. هذا سيؤدي إلى فتح صفحة Display فى تطبيق Settings الذي يحتوي على إعدادات الويندوز.
الآن قم بالتمرير إلى الأسفل حتى تضغط على زر "Advanced Display Settings" وسوف يتم عرض بعض المعلومات عن الشاشة/الشاشات المتصلة حاليًا بالكمبيوتر، بعد ذلك قم بالنقر على خيار "Display Adapter Properties" لتظهر لك نافذة أخرى تقوم من خلالها بالإنتقال إلى علامة تبويب "Monitor" وهناك أسفل قسم Monitor Settings ستجد قائمة Screen Refresh Rate التى تحتوي على معدلات التحديث المدعومة فى الشاشة.
إذا وجدت 60Hz فقط فهذا يعني أن أعلى معدل تحديث هو 60 تحديث فى الثانية، بينما فى شاشات اخري قد تجد خيارات اخري أعلاها 144Hz أو 240Hz، فيمكنك تغيير معدل التحديث كما تشاء من هذه القائمة ثم تضغط OK وسوف تلاحظ تآثير التغيير فورًا.
لاحظ أنه فى حالة إذا قمت بشراء شاشة جديدة ومكتوب على الغلاف أنها تدعم معدل تحديث 144 أو 240 لكن فى الويندوز وجدت أن اعلى معدل تحديث هو 60Hz، فيجب عليك فى هذه الحالة التحقق من الكابلات التى تقوم بتوصيل الشاشة بالكمبيوتر وايضًا التعريفات الخاصة بالشاشة.