حل مشكلة الشاشة الزرقاء في ويندوز 7 هو محور حديثنا اليوم وذلك لان الشاشة الزرقاء تشكّل كابوس كبير لمعظم مستخدمي نظام تشغيل ويندوز،
حيث أنها حصلت على اسم آخر بناءًا على طبيعتها السيئة تلك، وهو " شاشة الموت الزرقاء " وهي تتمحور حول الأخطاء أو الـ Errors من نوع BSoD كما في ويندوز 10 او Blue Screen Of Death ،
وبالطبع مشكلة ظهور الشاشة الزرقاء ليست جديدة ولا تقتصر فقط علي ويندوز 10 بل عرضنا قبل ذلك حل لـ ظهور الشاشة الزرقاء عند تثبيت ويندوز XP
واليوم موضوعنا بالكامل باذن الله سيكون حول حل جميع مشاكل الشاشة الزرقاء في ويندوز 7 فقط وهذا يعني ان الشاشة الزرقاء لها تاريخ كبير في جميع انظمة الويندوز وليس ويندوز 10 فقط
وقد كانت لي قبل ذلك تجربة مع شاشة الموت الزرقاء لويندوز 10 وقمت بالتغلب عليها بفضل الله بسهولة . وكذلك عرضنا لكم حل مشكلة الشاشة الزرقاء عند تنصيب ويندوز 7
جاء هذا الموضوع بعد تعب كبير وراعينا ان يكون شامل لجميع المشاكل التي تسببها الشاشة الزرقاء وحل مشكلة الشاشة الزرقاء في ويندوز 7 بكل اشكالها
وإن كانت هذه المشكلة لديك فأنت في المكان الصحيح، حيث أننا سنعرض الآن الحلول المتعارف عليها للمشكلة
حيث أنها حصلت على اسم آخر بناءًا على طبيعتها السيئة تلك، وهو " شاشة الموت الزرقاء " وهي تتمحور حول الأخطاء أو الـ Errors من نوع BSoD كما في ويندوز 10 او Blue Screen Of Death ،
وبالطبع مشكلة ظهور الشاشة الزرقاء ليست جديدة ولا تقتصر فقط علي ويندوز 10 بل عرضنا قبل ذلك حل لـ ظهور الشاشة الزرقاء عند تثبيت ويندوز XP
واليوم موضوعنا بالكامل باذن الله سيكون حول حل جميع مشاكل الشاشة الزرقاء في ويندوز 7 فقط وهذا يعني ان الشاشة الزرقاء لها تاريخ كبير في جميع انظمة الويندوز وليس ويندوز 10 فقط
وقد كانت لي قبل ذلك تجربة مع شاشة الموت الزرقاء لويندوز 10 وقمت بالتغلب عليها بفضل الله بسهولة . وكذلك عرضنا لكم حل مشكلة الشاشة الزرقاء عند تنصيب ويندوز 7
جاء هذا الموضوع بعد تعب كبير وراعينا ان يكون شامل لجميع المشاكل التي تسببها الشاشة الزرقاء وحل مشكلة الشاشة الزرقاء في ويندوز 7 بكل اشكالها
وإن كانت هذه المشكلة لديك فأنت في المكان الصحيح، حيث أننا سنعرض الآن الحلول المتعارف عليها للمشكلة

اولا اذا واجهتك مشكلة الشاشة الزرقاء عند تنصيب ويندوز 7 او xp فتستطيع باذن الله التغلب عليها من خلال هذا الفيديو
الشاشة الزرقاء عن العمل علي ويندوز 7
إن كانت مشكلة الشاشة الزرقاء تحدث لك بشكل فجائي في ويندوز 7 ولا تجد وقتًا لمعرفة الخطأ Error الذي يظهر أمامك فيجب عليك أولًا اتباع الخطوات التالية لإيقاف عمل ميزة إعادة التشغيل التلقائي الموجودة في ويندوز:
1- اضغط بزر الماوس الأيمن على My Computer
2- توجّه إلى Properties
3- توجه إلى Advanced
4- من خلال قسم الـStartup and Recovery اضغط على Settings
5- من خلال قسم System Failure قم بإلغاء اختيار ميزة Automatically Restart.
6- اضغط Ok، وبهذا قد تم إيقافها.
لكن الطريقة السابقة ستكون صعبة قليلة وليست مجدية إن كنت غير قادر على الدخول للويندوز من الأساس، وهنا سيكون عليك عمل Boot إلى الـSafe Mode ومن ثم تنفيذ الخطوات السابقة،
وإن كنت لا تعرف كيف تقوم بعمل Booting إلى الـSafe Mode فيمكنك مراجهة موضوع كيفية الدخول الي الوضع الامن Safe mode او يمكنك ان تتبع الخطوات التالية:
وإن كنت لا تعرف كيف تقوم بعمل Booting إلى الـSafe Mode فيمكنك مراجهة موضوع كيفية الدخول الي الوضع الامن Safe mode او يمكنك ان تتبع الخطوات التالية:
1- قم بإعادة تشغيل الجهاز الخاص بك
2- اضغط على F8 قبل أن يظهر لوجو الويندوز
3- استخدم الأسهم لاختيار الـSafe Mode من خلال الـBoot Menu
4- اضغط Enter
في النقاط السابقة تعرفنا بشكل مباشر على كفية إيقاف عمل ميزة الـAutomatically Restart وكيفية الدخول إلى الـSafe Mode،
وهذا كله في سبيل معرفة ما هو الـError الذي يظهر لك من الأساس حتى نحدد طريقة حله، وفيما يلي سنعرض أولًا حلولًا شائعة ومتعارف عليها لحل جميع مشاكل الشاشة الزرقاء أو شاشة الموت، فهيا بنا..
اذا اردت الدخول الي الوضع الامن Safe mode من الويندوز فهذه اسهل واسرع طريقة لذلك
حل مشكلة الشاشة الزرقاء في ويندوز 7
• الحل الأول: تنصيب التحديثات
كما كان الأمر في ويندوز فيستا، يمكنك أن تقوم بحل مشكلة الشاشة الزرقاء في ويندوز 7 من خلال تثبيت التحديثات الخاصة بالويندوز وهو ما يتم عادةً وبشكل تلقائي من خلال تطبيق Windows Update الخاص بمايكروسوفت، لكن إن لم يكن لديك التطبيق أو كان لديك أي مشاكل مع التحديث يمكنك أن تتبع الخطوات التالية لتنصيب التحديثات بشكل يدوي:
1- قم بالضغط على Start
2- من خلال مربّع البحث إبحث عن Update
3- اختر Windows Update من خلال القائمة التي ستظهر أمامك
4- انظر إن كان هناك أي تحديثات موجودة ومتاحة لك ومن ثم اضغط على Install Updates
• الحل الثاني: قم بتنصيب التعريفات الأخيرة
هنا يجب عليك أن تتأكد أن جهازك مزوّد بأحدث التعريفات، وهنا يمكنك أن تقوم بالبحث من خلال موقع الشركة المصنعة لجهاز الكمبيوتر الخاص بك، وهذا لأنه وفي أحيان كثيرة تحدث مشكلة الشاشة الزرقاء أو شاشة الموت بسبب وجود تعريفات غير متكاملة مع الهاردوير الخاص بالجهاز وهنا ننصحك بأن تقوم بمسح أو إزالة آخر التعريفات التي قد نصّبتها خاصةً إن حدثت مشكلة الشاشة الزرقاء بعدها مباشرةً.
يمكن ان تراجع هذا الموضوع :- افضل برامج وطرق الحصول علي تعريفات حاسوبك المناسبة
• الحل الثالث: تفحص أخطاء القرص الصلب (الهارد)
من المميز في نظام تشغيل ويندوز 7 أنه لديه العديد من الأدوات المدمجة فيه Utility Tools والتي تساعد في تحديد المشاكل والاخطاء وحلها أيضًا، وهذه الأدوات يمكن تطويعها في فحص وحل مشاكل القرص الصلب، وذلك باتباع الخطوات التالية:
1- توجه إلى my Computer
2- اضغط بزرّ الماوس الأيمن على الدرايف الرئيسي والذي قمت بتنصيب الويندوز فيه (الـC غالبًا) واختار Properties
3- اضغط على Tools ومن ثم Error-checking واضعط على Check Now
4- حدد الخيارين Automatically fix file system errors/ Scan for and attempt recovery of bad sectors
5- اضغط على Start للبدء
1- اضغط على Start
2- توجه إلى Control Panel
3- اكتب "Memory" في مربّع البحث
4- اضغط على Diagnose your computer's memory problems من القائمة
5- اتبع التعليمات حتى تنتهي عملية الفحص.
من المميز في نظام تشغيل ويندوز 7 أنه لديه العديد من الأدوات المدمجة فيه Utility Tools والتي تساعد في تحديد المشاكل والاخطاء وحلها أيضًا، وهذه الأدوات يمكن تطويعها في فحص وحل مشاكل القرص الصلب، وذلك باتباع الخطوات التالية:
1- توجه إلى my Computer
2- اضغط بزرّ الماوس الأيمن على الدرايف الرئيسي والذي قمت بتنصيب الويندوز فيه (الـC غالبًا) واختار Properties
3- اضغط على Tools ومن ثم Error-checking واضعط على Check Now
4- حدد الخيارين Automatically fix file system errors/ Scan for and attempt recovery of bad sectors
5- اضغط على Start للبدء
2- توجه إلى Control Panel
3- اكتب "Memory" في مربّع البحث
4- اضغط على Diagnose your computer's memory problems من القائمة
5- اتبع التعليمات حتى تنتهي عملية الفحص.
• الحل الرابع: استخدام أداة Startup Repair
يمكنك أن تقوم بتشغيل أداة Startup Repair بشكل يدوي إن كان لديك ميزة الـRecovery منصبة مسبقًا على الجهاز الخاص بك أو إن كان لديك اسطوانة تثبيت الويندوز أو أيضًا في حالة امتلاكك لاسطوانة System Recovery and Repair، وفيما يلي شرح تشغيل الأداة في كافة الحالات.
إن كان لديك ميزة Startup Repair على الجهاز:
1- قم بإزالة أي CD أو USB من الجهاز
2- قم بعمل Restart للجهاز
3- اضغط ضغطة مطولة على زرّ F8 أثناء فتح الجهاز وقبل أن يظهر لوجو الويندوز
4- من خلال الـAdvanced Boot Options اختر Repair Your Computer باستخدام أزرار الكيبورد، وهنا إن لم تجد هذا 5- 5- الخيار موجود أمامك فهذا يعني أن جهازك لا يدعم هذه الميزة للأسف، وإن ظهرت لديك فقم بالضغط على Next.
6- من خلال هذا الخيار قم باختيار Startup Repair ليبدأ في حل المشكلة.

إن كان لديك نسخة أصلية من اسطوانة تثبيت الويندوز أو اسطوانة ريكفري:
1- قم بوضع اسطوانة الويندوز أو الريكفري في الجهاز
2- قم بإعادة تشغيل الجهاز
3- قم بالضغط على أي زر لعمل Boot من الاسطوانة
4- اختر اللغة ومن ثم اضغط على Next
5- اضغط على Repair your computer
6- من خلال الـSystem Recovery Options اضغط على Startup Repair
الآن إنتهينا من الحديث عن الحلول العامة للمشاكل، فيما يلي سنبدأ بتعديد أشهر الأخطاء التي تسبب الشاشة الزرقاء (شاشة الموت) مع توضيح طريقة حلهم:
1- قم بوضع اسطوانة الويندوز أو الريكفري في الجهاز
2- قم بإعادة تشغيل الجهاز
3- قم بالضغط على أي زر لعمل Boot من الاسطوانة
4- اختر اللغة ومن ثم اضغط على Next
5- اضغط على Repair your computer
6- من خلال الـSystem Recovery Options اضغط على Startup Repair
الآن إنتهينا من الحديث عن الحلول العامة للمشاكل، فيما يلي سنبدأ بتعديد أشهر الأخطاء التي تسبب الشاشة الزرقاء (شاشة الموت) مع توضيح طريقة حلهم:
حل مشكلة الشاشة الزرقاء (0x000000ED (Unmountable Boot Volume
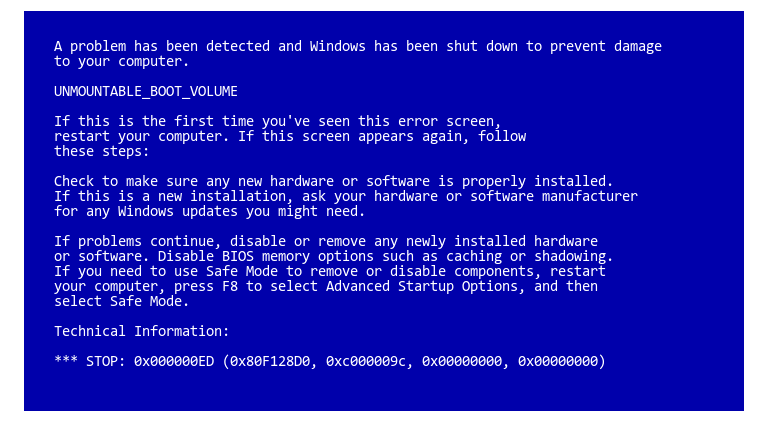
الشاشة الزرقاء أو شاشة الموت ذات الرمز 0x000000ED تحمل أيضًا الاسم UNMOUNTABLE_BOOT_VOLUME وهي مشكلة تحدث بسبب وجود بيانات غير صحيحة أو قديمة موجودة في البارتيشن الخاص بالويندوز، وهنا يمكنك الاستعانة ببرنامج Easy Recovery Essentials لـ حل مشكلة الشاشة الزرقاء في ويندوز 7 ، من خلال الخطوات التالية:
1- قم بتحميل Easy Recovery Essentials من هنا، وقبل أن تقوم بالتحميل اختر نسخة الويندوز الخاصة بك.
2- قم بحرق ملف الـImage على CD أو فلاش ميموري لكي نقوم بتشغيلها.
3- قم بعمل Boot داخل البرنامج -أو الاسطوانة- بالطريقة المعتادة
4- اختر الخيار Automated Repair واضغط على Continue

من خلال النافذة التي ستظهر لك قم بالختيار البارتيشن الكائن عليه الويندوز وهو الـC في معظم الحالات، الآن انتظر حتى ينتهي البرنامج من حل المشكلة كما في الصورة، وبعدما ينتهي قم بالضغط على Restart.

حل مشكلة الشاشة الزرقاء في ويندوز 7 (0x0000007B (Inaccessible Boot Device

هذه الشاشة تحدث بسبب وجود بيانات تالفة او مشاكل في الهارد ديسك الخاص بك، ولكي تقوم بحل هذه المشكلة ستحتاج لأن تتبع أحد الحلول التالية:
• الحل الأول لمشكلة 0x0000007B : كابلات الهارد
الحل الاول أو الخطوة الأولى لحل هذه المشكلة تكمن في فحص كابلات الهارد وأنها موصلة بشكل سليم، إن لم يتغير شيء تابع الحلول التالية..
الحل الاول أو الخطوة الأولى لحل هذه المشكلة تكمن في فحص كابلات الهارد وأنها موصلة بشكل سليم، إن لم يتغير شيء تابع الحلول التالية..
• الحل الثاني لمشكلة 0x0000007B : قم بتشغيل chkdsk /f /r
تستخدم أداة Chkdsk في تحديد مشاكل الهارد ديسك والتعريفات وحلها في بعض الأحيان، ولكي نقوم بتشغيلها سنتبع الخطوات التالية:
تستخدم أداة Chkdsk في تحديد مشاكل الهارد ديسك والتعريفات وحلها في بعض الأحيان، ولكي نقوم بتشغيلها سنتبع الخطوات التالية:
1- قم بإدخال اسطوانة الويندوز (Windows Installation)
2- قم بتشغيل جهاز الكمبيوتر
3- اضغط أي زر لعمل Boot من الاسطوانة
4- اضغط على Repair Your Computer كالعادة
5- اختر نظام التشغيل ومن ثم اضغط Next
6- اختر Command Prompt
7- أدخل الرمز التالي في الـCommand Prompt ومن ثم إضغط إنتر.
2- قم بتشغيل جهاز الكمبيوتر
3- اضغط أي زر لعمل Boot من الاسطوانة
4- اضغط على Repair Your Computer كالعادة
5- اختر نظام التشغيل ومن ثم اضغط Next
6- اختر Command Prompt
7- أدخل الرمز التالي في الـCommand Prompt ومن ثم إضغط إنتر.
chkdsk /f /r
عبارة BCD هي اختصار لـ Boot Configuration ata والتي تحتوي على الخيارات الخاصة بالبوت في الويندوز، ولكي تقوم بإعادة بناء أو إصلاح تلك الـConfigurations سيجب عليك استخدام أداة Bootrec.exe، والتي يمكنك الوصول إليها من الـWidnows 7 Installation Disc أو من خلال برنامج Easy Recovery Essentials باتباع الخطوات التالية:
1- قم بإدخال الاسطوانة وعمل Boot منها
2- اختر الخيار Repair Your Computer كالعادة
3- اختر نظام التشغيل الخاص بك
4- توجه للـCommand Prompt وأدخل الأمر التالي ومن ثم إنتر:
bootrec /rebuildbcd
شاهد ايضا :- اصلاح مشاكل البوت سيكتور والـ MBR عند فشل اقلاع الكمبيوتر
حل مشكلة (0x00000024 (NTFS File System
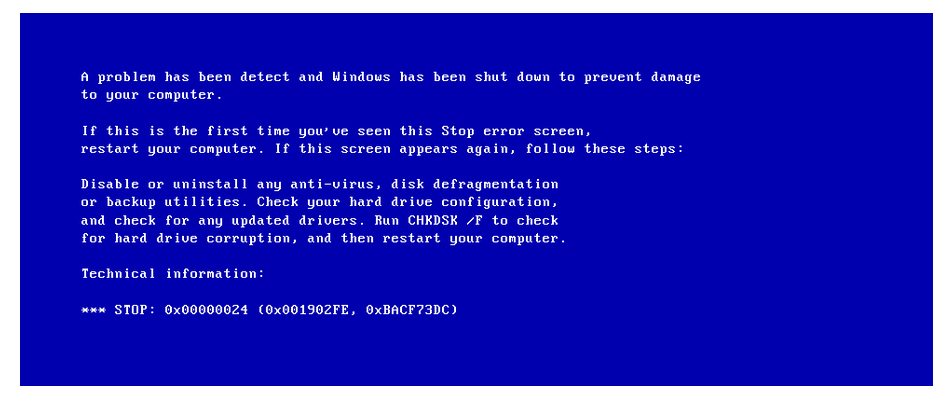
يمكن لهذه المشكلة أن تحدث أيضًا بسبب تدمُّر الداتا على القرص الصلب ، وهو وكما يبدو واحد من أهم مسببات مشاكل الشاشة الزرقاء أو شاشات الموت، لكي تقوم بحل هذه المشكلة والتخلص من الشاشة الزرقاء سنتبع الخطوات السابقة، حيث سنبدأ باستخدام ميزة chkdsk التي تحدثنا عنها وكذلك سنقوم بإزالة أي سوفتوير أو تعريف قمنا بتنصيبه قبل حدوث المشكلة مباشرةً.
ربما تحدث هذه المشكلة بسبب تدمُّر الهارد الخاص بك بالكامل، وهنا سيكون عليك أن تستبدله بطبيعة الحال، لكن قبل هذا يجب أن نقوم باستخدام أداة chkdsk كما أسلفنا الذكر، وفيما يلي إعادة لطريقة تشغيلها:
1- قم بإدخال الـInstallation DVD ومن ثم قم بعمل Boot
2- إضغط على أي زر
3- اختر Repair Your Computer
4- اختر نظام التشغيل الخاص بك ومن ثم Next
5- اختر Command Prompt كالعادة وأدخل الأمر الخاص بالـChkdsk وهو: chkdsk /f /r ومن ثم إنتر
حل مشكلة الشاشة الزرقاء (0x0000007E (System Thread Exception Not Handled

لكي نقوم بحل مشكلة هذه الشاشة الزرقاء -أو شاشة الموت- نقوم بتنفيذ التعليمات التالية:
1- تأكد من أن لديك مساحة فارغة كافية في الهارد الخاص بك
2- إصدار الـBIOS الخاص بك هو الإصدار الأخير وهو أيضًا متكامل مع جهازك
3- تعريفات الفيديو او كارت الشاشة الخاص بك متكاملة مع ويندوز 7
4- التعريفات الخاصة بك منصبة بشكل صحيح ومتكاملة مع نظام التشغيل
يمكنك أن تدخل إلى موقع الشركة المصنعة لجهازك أو لقطع الهاردوير الخاصة بك لتتأكد من تكامل التعريفات ومن إصدار الـBIOS الخاص بك.
راجع هذه المواضيع :- كيفية تحديث البيوس -- كيف تقوم بتحديث تعريفات كارت الشاشة بالطريقة الامنة والسهلة
حل مشكلة شاشة الموت (0x0000008E (KERNEL Mode Exception Not Handled

حل هذه المشكلة والتي تحمل الاسم KERNEL_MODE_EXCEPTION_NOT_HANDLED يتم من خلال الخطوات التالية:
1- تأكد من أن الـBIOS الخاص بجهازك مُحدّث إلى أحدث إصدار وهو ما يمكنك تحميله من خلال موقع الشركة المصنعة.
2- قم بإلغاء تنصيب أي تعريفات أو برامج قد قمت بتنصيبها وتأكد قبل تنصيب أي برنامج من أنه يعمل على ويندوز 7 بشكل سليم.
1- تأكد من أن الـBIOS الخاص بجهازك مُحدّث إلى أحدث إصدار وهو ما يمكنك تحميله من خلال موقع الشركة المصنعة.
2- قم بإلغاء تنصيب أي تعريفات أو برامج قد قمت بتنصيبها وتأكد قبل تنصيب أي برنامج من أنه يعمل على ويندوز 7 بشكل سليم.
حل مشكلة الشاشة الزرقاء (0x00000050 (Page Fault in Nonpaged Area
تحدث هذه المشكلة أيضًا بسبب عدم تكامل أحد التعريفات مع ويندوز 7، أو بسبب تدمُّر الداتا على الهارد الخاص بك، وفيما يلي طرق حلها:
1- قم بفتح الويندوز الخاص بك من خلال مود Last Known Good Configuration
2- قم بإزالة أي سوفتوير أو تعريفات قد قمت بتنصيبها، كذلك تأكد من أنك تستخدم أحدث نسخ للتعريفات والبرمجيات بشكل عام
3- تأكد من أن كابلات الهارد موصلة بشكل سليم
خطوتنا الأولى في الحل السابق هي عمل Boot للويندوز في وضع الـLast Known Good Configuration وإن لم تكن تعرف كيفية فعل هذا الأمر فإليك الطريقة:
1- قم بإعادة تشغيل الجهاز
2- قم بالضغط على F8 بشكل متكرر قبل ظهور لوجو الويندوز
3- اختر "(Last Known Good Configuration (Advanced" من قائمة الاقلاع Booting
4- اضغط على إنتر
حل مشكلة شاشة الموت الزرقاء (0x000000D1 (Driver IRQL Not Less Than Or Equal To
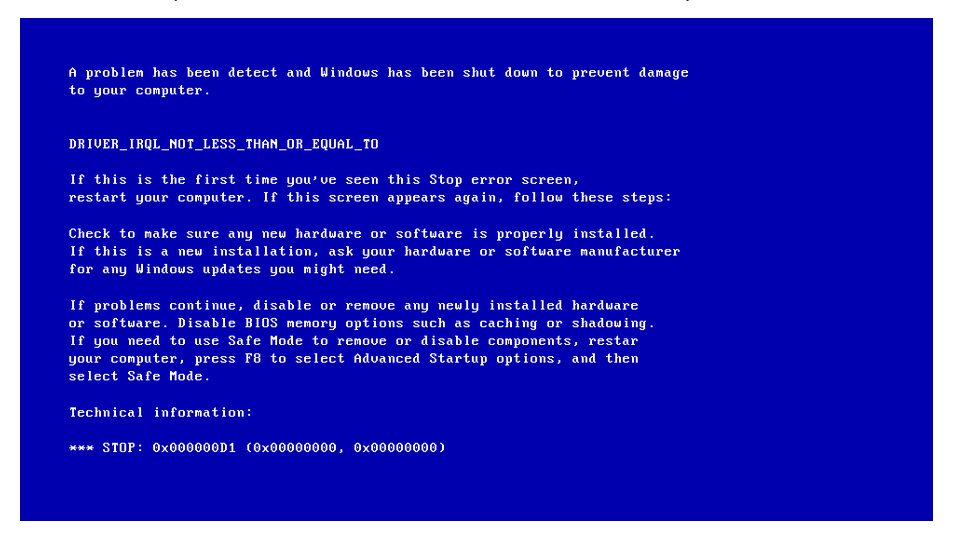
شاشة الموت الزرقاء BSoD التي تظهر في هذا الخطأ تحدث بسبب عدم التكامل بين التعريفات التي قمت بتنصيبها مؤخرًا وبين نسخة الويندوز خاصتك، ولحل هذه المشكلة كل ما يجب عليك فعله هو عمل Boot إلى الـSafe Mode ومن ثم إلغاء تنصيب التعريف المسبب لهذا الأمر والذي عادةً ما يكون آخر تعريف قمت بتنصيبه.
حل مشكلة الشاشة الزرقاء (0x000000EA (Thread Stuck In Device Driver

هذه شاشتنا الزرقاء الأخيرة لهذا المقال ويمكن التخلص منها بكل سهولة من خلال تحديث التعريف الخاص بالفيديو او كرت الشاشة في جهازك، وهو ما يمكنك الحصول عليه من خلال موقع الشركة المصنعة لجهازك أو المصنعة للبطاقة الرسومية خاصتك، ولتضمن التخلص من المشكلة قم بتحديث الـBIOS بشكل احتياطي.
هنا ينتهي مقالنا، إن كان لديك أية استفسارات ضعها في التعليقات لنجيبك عليها :)

