لأي سبب كان، وإن كنت تعمل في مجال الكتابة أو تستخدم برنامج وورد Microsoft Word فيمكن أن تفقد ملفًا من الملفات التي تعمل عليها بالخطأ ويتم مسح أو حذف ملف مايكروسوفت الخاص بك،
ومن بعض الأسباب التي تؤدي إلى هذه النتيجة المؤلمة هي إنقطاع الكهرباء أو توقف الوورد نفسه عن العمل أو لأي سبب آخر، وصدقني فقدان ملفات الوورد هو أمر مؤلم بالفعل،
لذلك ومن خلال هذا المقال سنوضّح لكم أكثر من طريقة لاسترجاع ملفات الوورد Word بعد أن يتم مسحها أو حذفها..

استرجاع ملفات الوورد المحذوفة في Word 2013 و Word 2016
يهمك ايضا :- حل مشكلة اختصارات الكيبورد ctrl z ctrl v ctrl c لا تعمل في الوورد
لحسن الحظ، الإصدارين Microsoft Word 2013 وكذلك Microsoft Word 2016 يأتيان بميزة مدمجة لاستعادة ملفات الوورد التي تم حذفها -أي التي لم يتم حفظها أثناء العمل عليها Unsaved- والأمر يتم بمنتهى السهولة، كل ما يجب عليك فعله هو فتح برنامج الورد Word ومن ثم التوجُّه إلى القائمة File، من خلالها اضغط على Manage Document وهو ما سينقلك لنافذة Info ومن ثم عليك الضغط على الزرّ Manage Document لتظهر لك قائمة منسدلة كما بالصورة التالية:
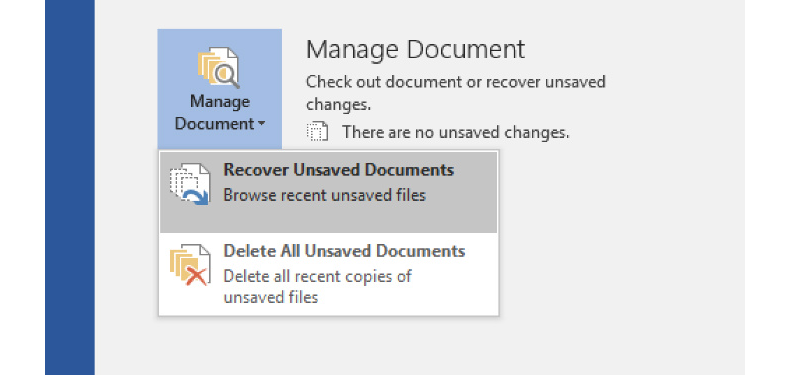
الآن، ومن خلال هذه القائمة المنسدلة ستجد أمام عينيك خيار Recover Unsaved Documents، ومن خلاله يمكنك أن تقوم بالفعل باستعادة ملف وورد تم مسحه أو حذفه بالخطأ، أو لم يتم حفظه بشكل سليم وبعد الضغط عليه ستفتح لك نافذة بجميع الملفات التي لم يتم حفظها أو ضاعت منك بشكل أو بآخر. الخيار الثاني الموجود أمامك سيقوم بعملية عكسية تمامًا، حيث أن هذا الخيار يعمل على حذف جميع الملفات التي لم يتم حذفها، وهو ما لا ينصح أبدًا باستخدامه.
استعادة ملف وورد لم يتم حفظه ( تم حذفه ) في وورد 2007 و 2010
الآن نحن نحمي ظهرك إن كنت تستخدم إصدار قديم من وورد، وهنا أنصحك بالترقية لوورد 2016 لأنه رائع بالفعل، على كل حال، لكي تقوم باستعادة ملف تالف او تم حذفه أو لم يتم حفظه في Microsoft Word 2007 أو Microsoft Word 2010 فسيجب عليك اتّباع الخطوات التالية:
- الخطوة الأولى بالنسبة لك هي فتح الوورد ومن خلاله قم بالضغط على القائمة/النافذة File هذا إن كنت تستخدم وورد 2010، أما إذا كنت تمزح معي ومع نفسك وتستخدم وورد 2007 فعليك بالضغط على زرّ الـStart الخاص بالـ Office.
- من خلال نافذة File التي دخلنا إليها قم بالضغط على Open، هذا الخيار سيقوم بفتح نافذة الـWindows Explorer المخصصة لاختيار الملفات، على كل حال قم باختيار المجلد الذي كان الملف الضائع موجود فيه، يمكن أن يكون الديسكتوب أو أن يكون My Documents.
- كما ترى في الصورة أسفله، قم بالضغط على الصندوق الموجود بجانب خانة File Name، ومن خلاله قم باختيار All Files لكي تتمكن من مشاهدة الملفات المؤقته، وعندما تقوم بالأمر ستجد أن هناك ملفًا بالفعل بصيغة غير صيغة الوورد ويحمل اسم الملف، قم باختياره.

استعادة ملفات الوورد المحذوفة من خلال الملفات المؤقتة
في حالة أن الطريقتين السابقتين لم تفلحان معك فسنضطر إلى الانتقال إلى طرق أكثر تخصصًا وتعقيدًا، لكن لا تقلق، سنشرح الأمر بشكل بسيط، لكي نقوم باستعادة الملف الضائع سنحتاج إلى استعادة الملف المؤقت الخاص به Temporary File، وهذا لأن نظام ويندوز يعمل من خلال صنع ملفات مؤقتة لسهولة استعادة البيانات أو معالجتها، على كل حال ما سنعله الآن هو البحث عن الملف المؤقت الخاص بملف الوورد المفقود الخاص بنا، والمميز في هذه الطريقة هو أنها ستسمح لك استعادة ملف لم يتم حفظه أو حتى استعادة ملف تم حذفه بالكامل، علمًا بأن الملفات المؤقتة تنتهي بالصيغة (.tmp).
لكي تبدأ في إيجاد الملفات المؤقتة تلك سيكون عليك أن تبدأ بالضغط على زرّ Start ومن ثم اكتب "%temp%" من خلال مربّع البحث ومن ثم اضغط على Enter كما بالصورة التالية:
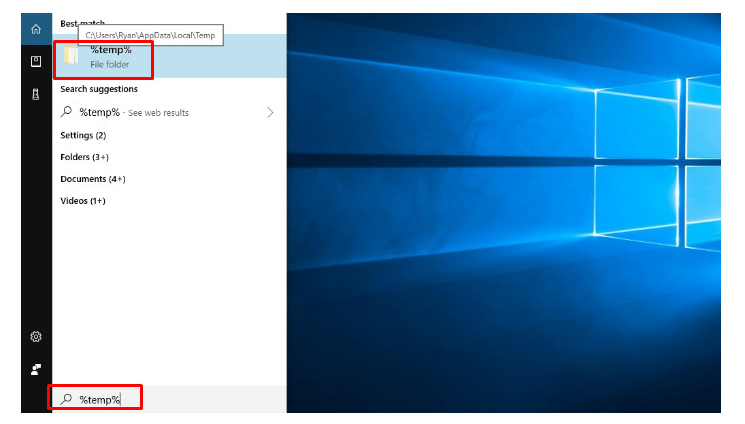
هذه الخطوة ستفتح لك نافذة بها قائمة بكافة الملفات المؤقتة، استمر في النزول للأسفل حتى تجد الملف المؤقت الخاص بملف الوورد المفقود، كذلك ستجد أكثر من نسخة وكل منها تحتوي على تعديلات معينة، يمكنك أن تستمر في البحث حتى تجد الملف المؤقت المناسب علمًا أن بعض الملفات المؤقتة يبدأ بالبادئة ~، على كل حال ربما وبعد أن تجد الملف تجد أنه لا يعمل أو أنه معطوب، في هذه الحالة ستحتاج لقراءة هذا المقال على مدونة مايكروسوفت حول الأمر.
تشغيل الحفظ التلقائي والاستعادة التلقائية لملفات الوورد لمنع حذفها
كيفية تفعيل الحفظ التلقائي في الوورد :-
لكي تحمي نفسك من هذه الحيرة ومن كل هذا يمكنك أن تستثمر بعض الوقت في ضبط إعدادات الحفظ التلقائي أو الاستعادة التلقائية للملفات من خلال الوورد، كل ما عليك فعله هو التوجُّه إلى Microsoft Word ومن ثم التوجُّه كالعادة إلى نافذة File، من خلالها اختر الخيار Options. إن كان لديك وورد 2007 فبدلًا من ذلك ستضغط على زرّ Office Start ومن ثم Word Options.

من خلال النافذة الجديدة التي تم فتحها نتوجّه للخيار Save ، إلى جانبه ستجد خيار حمل الاسم Save AutoRecover Information Every ..... Minutes ، من خلال هذا الخيار يمكنك أن تضبط الوورد على أن يقوم بحفظ الملف تلقائيًا كل بضعة دقائق، أهم ما يجب عليك فعله في هذه الخطوة هو التأكد أن هذا الخيار مفعل من الأساس، كذلك يمكنك أن تتحكّم في التكرار الخاص بعملية الحفظ التقائي من خلال AutoRecover، الوضع الافتراضي هو الحفظ كل عشر دقائق لكن سيظل بوسعك أن تضبطه على المعدل الذي تريده.
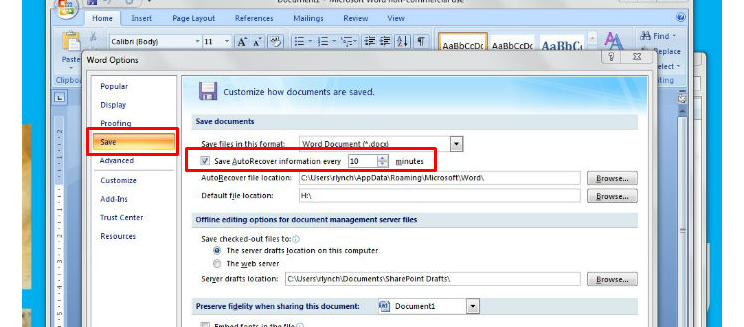
هنا ننتهي من حول هذا الأمر، الأمر مزعج بحق، لكن الآن تركنا لكم دليلًا متكاملًا لكيفية استعادة الملفات الضائعة تلك، إن كانت مشكلتك مختلفة عن ما شرحناه شاركنا في التعليقات وسنعمل على حلها من أجلك، من ناحية أخرى، يمكنك أن تقوم بالضغط على Ctrl+S أثناء استخدام تطبيق الوورد، هذا بحد ذاته سيعمل على حفظ الملف، اجعل يديك معتادة على هذا الأمر فالوقاية خير من العلاج كما نعلم جميعًا، أو يمكنك أن تستخدم جوجل دوكس Google Docs !
يهمك ايضا :- 5 بدائل لميكروسوفت اوفيس Microsoft Office في الويندوز
الآن دورك لكي تشاركنا رأيك في التعليقات..
