إذا كنت قد انتهيت للتو من تركيب جميع مكونات جهاز الكمبيوتر التي قمت بجمعها على مدار الفترة الماضية، أو كسر سرعة كرت الشاشة أو كسر سرعة المعالج أو تركيب الذاكرة العشوائية، أو تواجه مشكلة مع حاسوبك الذي تقدم في العمر. فإن إجراء اختبارات الإجهاد سوف يمنحك فكرة جيدة عمّا إذا كان الكمبيوتر لديك بأداء مستقر أم لا، وإذا لم يكن كذلك، فمن أين تأتي المشكلة تحديدًا.
لذلك، في هذا المقال سنقوم بإستعراض معكم أفضل أفضل برامج صيانة الكمبيوتر و الأدوات والبرامج التي ستحتاجها لإختبار موارد حاسوبك بكفاءة، بما في ذلك برامج البنشمارك Benchmark للمعالج، والرامات، وكرت الشاشة نظرًا لأنها أهم 3 مكونات تؤثر على أداء الكمبيوتر.
لن نكتفي بإستعراض برامج الاختبار، بل قمنا أيضًا بتضمين عدد من أدوات المراقبة التي يمكنك تشغيلها قبل اختبار الإجهاد لمعرفة سلوك وحالة المكونات في الوقت الفعلي. إذن، لن نطيل عليكم.. دعونا نبدأ مباشرًة.
لن نكتفي بإستعراض برامج الاختبار، بل قمنا أيضًا بتضمين عدد من أدوات المراقبة التي يمكنك تشغيلها قبل اختبار الإجهاد لمعرفة سلوك وحالة المكونات في الوقت الفعلي. إذن، لن نطيل عليكم.. دعونا نبدأ مباشرًة.

اولًا: أدوات مراقبة مكونات الحاسوب قبل إجراء اختبارات الإجهاد
أثناء إجراء اختبارات الإجهاد على مكونات جهازك لمعرفة مدى استقرارها وأقصى أداء يمكن أن تقدمه، من الجيد مراقبة مستويات درجة الحرارة الخاصة بها ونسبة ارتفاع مستوى التحميل. لذا، سوف نبدأ اولًا بإستعراض بعض أدوات المراقبة التي تزودك بمزيد من المعلومات وتساعدك أثناء تقييم أداء جهازك.
1- برنامج Core Temp
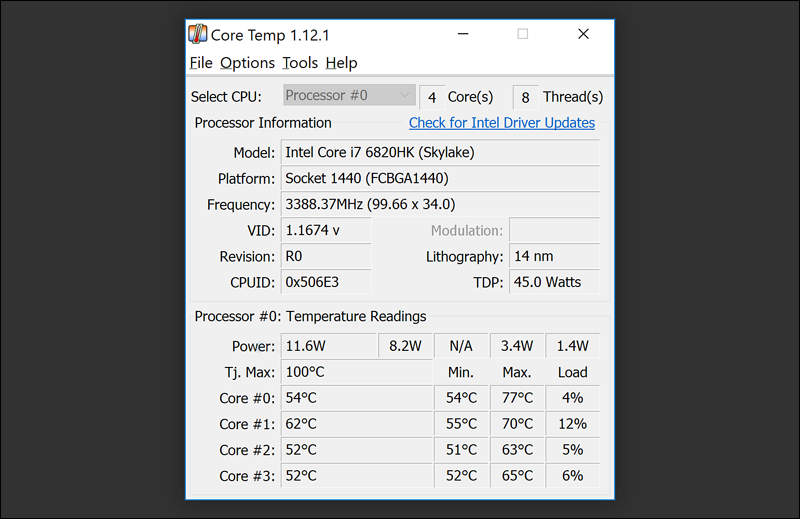
يعُتبر Core Temp أداة مراقبة خفيفة للمعالج حيث يمكنك معرفة درجة حرارة المعالج في الوقت الفعلي والنسب المئوية للتحميل على المعالج (الجهد الذي يبذله). إذا كان جهازك يحتوي على معالج من شركة إنتل، فسوف يوفر لك برنامج Core Temp قراءات لدرجة الحرارة ونسبة التحميل على كل نواة من أنوية المعالج بشكل فردي.
ومع ذلك، إذا كنت تستخدم معالج AMD، فسوف تظهر درجة حرارة واحدة للمعالج بالكامل. يوفر لك البرنامج أيضًا بعض المعلومات الأساسية عن المعالج مثل الموديل والجهد والتردد..إلخ. لاحظ ان البرنامج يدعم الإضافات والتي تعمل على توسيع قدراته لتحقيق اقصى استفادة ومراقبة المعالج بشكل أكثر فعالية، وهو برنامج مجاني ويتوفر نسخة محمولة منه للعمل بدون تثبيت.
ومع ذلك، إذا كنت تستخدم معالج AMD، فسوف تظهر درجة حرارة واحدة للمعالج بالكامل. يوفر لك البرنامج أيضًا بعض المعلومات الأساسية عن المعالج مثل الموديل والجهد والتردد..إلخ. لاحظ ان البرنامج يدعم الإضافات والتي تعمل على توسيع قدراته لتحقيق اقصى استفادة ومراقبة المعالج بشكل أكثر فعالية، وهو برنامج مجاني ويتوفر نسخة محمولة منه للعمل بدون تثبيت.
2- برنامج GPU-Z

يشبه Core Temp إلى حد ما، إلا أن GPU-Z المجاني وكما يوحي أسمه مصمم خصيصًا لمراقبة كرت الشاشة المستخدم في جهازك بدلًا من المعالج.
وبالفعل، من خلال الواجهة الرئيسية المصممة بشكل مبسط تستطيع معرفة درجات الحرارة ونسبة التحميل على البطاقة الرسومية، وكذلك السرعة الفعلية لكرت الشاشة وسرعة ذاكرة الفيديو الداخلية وسرعة مروحة التبريد...وغيرها من المعلومات الأخرى المفيدة بكل تأكيد. لذا ستحتاج إلى تركه يعمل أثناء إختبار كرت الشاشة الذي ستقوم به لاحقًا.
وبالفعل، من خلال الواجهة الرئيسية المصممة بشكل مبسط تستطيع معرفة درجات الحرارة ونسبة التحميل على البطاقة الرسومية، وكذلك السرعة الفعلية لكرت الشاشة وسرعة ذاكرة الفيديو الداخلية وسرعة مروحة التبريد...وغيرها من المعلومات الأخرى المفيدة بكل تأكيد. لذا ستحتاج إلى تركه يعمل أثناء إختبار كرت الشاشة الذي ستقوم به لاحقًا.
تحميل برنامج GPU-Z
3- برنامج HWiNFO64

تعُد HWiNFO64 الكل في واحد، فهي من أكثر أدوات المراقبة تطورًا على الكمبيوتر، حيث تتيح لك مراقبة حالة كل المكونات الأساسية المتعددة في حاسوبك.
على سبيل المثال، تتبع درجات الحرارة لكل من المعالج وكرت الشاشة والرامات والقرص الصلب واللوحة الأم...إلخ، كذلك معرفة سرعات مراوح التبريد ونسب الحمل على المكونات. كل هذه المعلومات يتم عرضها في نوافذ متعددة تملأ الشاشة فتشعر أنك داخل غرفة المراقبة لمبنى ما !
على أي حال، فهو فعال جدًا في مثل هذه المواقف التي يتم فيها اختبار الجهد لمكونات الجهاز، كما أنه مجاني.
على سبيل المثال، تتبع درجات الحرارة لكل من المعالج وكرت الشاشة والرامات والقرص الصلب واللوحة الأم...إلخ، كذلك معرفة سرعات مراوح التبريد ونسب الحمل على المكونات. كل هذه المعلومات يتم عرضها في نوافذ متعددة تملأ الشاشة فتشعر أنك داخل غرفة المراقبة لمبنى ما !
على أي حال، فهو فعال جدًا في مثل هذه المواقف التي يتم فيها اختبار الجهد لمكونات الجهاز، كما أنه مجاني.
تحميل برنامج HWiNFO64
شاهد ايضا :- افضل البرامج لاصلاح جميع مشاكل الهارد ديسك
ثانيًا: أدوات إختبار المعالج (CPU)
1- برنامج Prime95

دعوني أخبركم في البداية أنه تم تطوير برنامج Prime95 بواسطة المشروع التعاوني GIMPS والذي يهدف إلى إيجاد أرقام ميرسين أولية جديدة (أي عدد أولي يمكن أن يكون نتيجة المعادلة: 2n - 1 - أضغط لمعرفة المزيد) فهو بشكل عام يتعلق بالرياضيات،
ومع ذلك، فإن الحمل الثقيل الذي يضعه على الحاسوب عند عمله من أجل البحث عن أرقام ميرسين الأولية جعله واحدًا من أفضل برامج إختبار إجهاد المعالج والرامات، خاصة بعد تغيير تردد السرعة لهذه المكونات، فسوف يساعدك البرنامج على إكتشاف ما إذا كانت حالة المعالج أو حالة الرامات مستقرة أم يجب عليك التراجع عن التغييرات التي قمت بها.
ومع ذلك، فإن الحمل الثقيل الذي يضعه على الحاسوب عند عمله من أجل البحث عن أرقام ميرسين الأولية جعله واحدًا من أفضل برامج إختبار إجهاد المعالج والرامات، خاصة بعد تغيير تردد السرعة لهذه المكونات، فسوف يساعدك البرنامج على إكتشاف ما إذا كانت حالة المعالج أو حالة الرامات مستقرة أم يجب عليك التراجع عن التغييرات التي قمت بها.
البرنامج استخدامه سهل جدًا فقط قم بتثبيته على الجهاز وتشغيله والضغط على زر OK وانتظر حتى ينتهي الاختبار. لن تظهر لك نتيجة مفيدة بشأن حالة المعالج، وإنما يمكنك معرفة ذلك إذا ظل الحاسوب يعمل طوال فترة الاختبار ولم تظهر لك الشاشة الزرقاء التي تعني أن هناك مشكلة.
تحميل برنامج Prime95
2- برنامج IntelBurn Test

إن IntelBurn هو برنامج آخر لإختبار الإجهاد على المعالج بحيث يقوم بإضافة حمل كبير للوصول بأداء المعالج إلى أقصى حد لتحديد ما إذا كان مستقرًا أم لا.
البرنامج واجهته بسيطة جدًا، فكل ما عليك هو تثبيته وتشغيله على جهازك ثم تحديد من قائمة Stress Level مستوى الضغط على المعالج أثناء الاختبار: هل الضغط بشكل عالي على المعالج أم متوسط أو أقصى حد...وهكذا. بعد ذلك اضغط على زر Start وانتظر إلى حين انتهاء مدة الإختبار. ب
عد ذلك سوف تظهر لك نافذة منبثقة تحتوي على معلومات بشأن نتيجة الاختبار: إذا نجح أو فشل، وأيضًا المدة التي أجراها المعالج في الاختبار. عامًة، إذا ظل المعالج يعمل حتى الإنتهاء، فهذه بالطبع إشارة تعني أن المعالج مستقرًا ولا توجد به أي مشكلة.
البرنامج واجهته بسيطة جدًا، فكل ما عليك هو تثبيته وتشغيله على جهازك ثم تحديد من قائمة Stress Level مستوى الضغط على المعالج أثناء الاختبار: هل الضغط بشكل عالي على المعالج أم متوسط أو أقصى حد...وهكذا. بعد ذلك اضغط على زر Start وانتظر إلى حين انتهاء مدة الإختبار. ب
عد ذلك سوف تظهر لك نافذة منبثقة تحتوي على معلومات بشأن نتيجة الاختبار: إذا نجح أو فشل، وأيضًا المدة التي أجراها المعالج في الاختبار. عامًة، إذا ظل المعالج يعمل حتى الإنتهاء، فهذه بالطبع إشارة تعني أن المعالج مستقرًا ولا توجد به أي مشكلة.
تحميل برنامج IntelBurn Test
ثالثًا: برامج إختبار الذاكرة العشوائية - الرامات (RAM)
1- برنامج MemTest86

ببساطة، يقوم برنامج MemTest86 بإختبار الرامات في الكمبيوتر لمحاولة اكتشاف أي مشاكل، يتم ذلك عن طريق كتابة أنماط الاختبار لمعظم شرائح الرامات قم إعادة قراءة البيانات مرة أخرى ومقارنة الأخطاء.
إذا كانت الرامات تعمل بصورة طبيعية، فيجب أن تحتفظ بالشكل الصحيح للأنماط العشوائية التي تمت كتابتها. البرنامج لا يتطلب أي معرفة تقنية لاستخدامه، فقط تحتاج إلى القيام بوضعه على فلاشة USB أو إسطوانة DVD وضبط إقلاع الحاسوب علي الفلاشة او الاسطوانة، حيث يعمل بشكل ذاتي بعيدًا عن نظام التشغيل لأداء الاختبار بكفاءة. بعد ذلك ستظهر لك هذه الشاشة الزرقاء الخاصة بالبرنامج والتي توضح كل شيء بشأن الاختبار مثل المدة المستغرقة ونسبة الحمل على الرامات والأخطاء إن وجدت. بعد الإنتهاء، يمكنك إعادة تشغيل الكمبيوتر واعادة استخدامه بدون مشاكل.
إذا كانت الرامات تعمل بصورة طبيعية، فيجب أن تحتفظ بالشكل الصحيح للأنماط العشوائية التي تمت كتابتها. البرنامج لا يتطلب أي معرفة تقنية لاستخدامه، فقط تحتاج إلى القيام بوضعه على فلاشة USB أو إسطوانة DVD وضبط إقلاع الحاسوب علي الفلاشة او الاسطوانة، حيث يعمل بشكل ذاتي بعيدًا عن نظام التشغيل لأداء الاختبار بكفاءة. بعد ذلك ستظهر لك هذه الشاشة الزرقاء الخاصة بالبرنامج والتي توضح كل شيء بشأن الاختبار مثل المدة المستغرقة ونسبة الحمل على الرامات والأخطاء إن وجدت. بعد الإنتهاء، يمكنك إعادة تشغيل الكمبيوتر واعادة استخدامه بدون مشاكل.
تحميل برنامج MemTest86
شاهد ايضا : كيفية التحقق من حالة الرامات في الكمبيوتر
2- برنامج Prime95
تحدثنا بالفعل عن أداة Prime95 لإختبار المعالج في الكمبيوتر، لكن يصلح استخدامه أيضًا لاختبار الذاكرة العشوائية عن طريق تحديد إختبار Blend من خلال نافذة Run a Torture Test التي تظهر بعد تشغيله مباشرًة.
يقوم الاختبار بوضع حمل كبير على الرامات أيضًا لمعرفة مدى إستقرار أدائها. لكن على عكس MemTest86، فهو لا يتحقق من الذاكرة العشوائية بحثًا عن الأخطاء. لذلك إذا كنت تبحث أداة لإختبار الإجهاد يمكنها مساعدتك في تشخيص أي مشكلات تعاني منها الرامات، فإن MemTest86 هو الاختيار المثالي.
بينما إذا قمت مؤخرًا بكسر سرعة الرامات أو تغيير إعدادات متقدمة متعلقة بها، فإن اختبار Blend في برنامج Prime95 يعُد خيارًا جيدًا للاستخدام.
يقوم الاختبار بوضع حمل كبير على الرامات أيضًا لمعرفة مدى إستقرار أدائها. لكن على عكس MemTest86، فهو لا يتحقق من الذاكرة العشوائية بحثًا عن الأخطاء. لذلك إذا كنت تبحث أداة لإختبار الإجهاد يمكنها مساعدتك في تشخيص أي مشكلات تعاني منها الرامات، فإن MemTest86 هو الاختيار المثالي.
بينما إذا قمت مؤخرًا بكسر سرعة الرامات أو تغيير إعدادات متقدمة متعلقة بها، فإن اختبار Blend في برنامج Prime95 يعُد خيارًا جيدًا للاستخدام.
رابعًا: برامج إختبار البطاقة الرسومية - كارت الشاشة (GPU)
1- برنامج Unigine Benchmark

يعُد برنامج Unigine Benchmark من أشهر الأدوات التي تساعدك في إختبار كرت الشاشة الجديد أو القديم المستخدم في جهازك.
فإذا قمت مؤخرًا بكسر سرعة كرت الشاشة ، فسوف تحتاج إليه لإختبار مدى استقرار ادائه وعدد الفريمات التي يستطيع إنتاجها. ولكن ليس بالضرورة بعد كسر السرعة، يمكنك استخدامه عادة لمعرفة قدرات البطاقة الرسومية الجديدة التي قمت بشرائها، فهو يمنحك نتائج مختصرة ومفهومة عن مستوى الأداء.
جنبًا إلى جنب، يساعدك أيضًا على معرفة التقنيات والمميزات التي يدعمها. الاختبار عادًة يقوم بعرض مشهد يبدو من داخل لعبة ولكن هذا المشهد يستطيع أن يبرز قدرات كرت الشاشة على نحو فعال. فقط اترك الاختبار يعمل وانتظر حتى تظهر لك النافذة التي تحتوي على النتائج.
فإذا قمت مؤخرًا بكسر سرعة كرت الشاشة ، فسوف تحتاج إليه لإختبار مدى استقرار ادائه وعدد الفريمات التي يستطيع إنتاجها. ولكن ليس بالضرورة بعد كسر السرعة، يمكنك استخدامه عادة لمعرفة قدرات البطاقة الرسومية الجديدة التي قمت بشرائها، فهو يمنحك نتائج مختصرة ومفهومة عن مستوى الأداء.
جنبًا إلى جنب، يساعدك أيضًا على معرفة التقنيات والمميزات التي يدعمها. الاختبار عادًة يقوم بعرض مشهد يبدو من داخل لعبة ولكن هذا المشهد يستطيع أن يبرز قدرات كرت الشاشة على نحو فعال. فقط اترك الاختبار يعمل وانتظر حتى تظهر لك النافذة التي تحتوي على النتائج.
تحميل برنامج Unigine Benchmark
2- برنامج FurMark

يعُد FurMark أيضًا خيار شائع لاختبار أداء الرسوميات في كارت الشاشة ويجب الاشارة إليه. الاختبار يتم بنفس طريقة البرنامج السابق حيث يتم عرض مشهد يحتوي على الكثير من الرسوميات التي يتم عن طريقها معرفة المستوى الواقعي لاداء البطاقة الرسومية.
لذا فبالتأكيد ستحتاج إلي استخدامه بعد رفع تردد المعالج الرسومي او ذاكرة الفيديو أو شراء كرت شاشة جديد. كل ما عليك بعد تثبيته وتشغيله على جهازك هو الضغط على زر GPU Stress Test لتظهر نافذة منبثقة تحتوي على المشهد الذي يتم الاختبار من خلاله، ستلاحظ في شريط العنوان لهذه النافذة معلومات عن البطاقة الرسومية في الوقت الفعلي مثل عدد الفريمات ودرجة الحرارة ونسبة الحمل على كرت الشاشة.
لذا فبالتأكيد ستحتاج إلي استخدامه بعد رفع تردد المعالج الرسومي او ذاكرة الفيديو أو شراء كرت شاشة جديد. كل ما عليك بعد تثبيته وتشغيله على جهازك هو الضغط على زر GPU Stress Test لتظهر نافذة منبثقة تحتوي على المشهد الذي يتم الاختبار من خلاله، ستلاحظ في شريط العنوان لهذه النافذة معلومات عن البطاقة الرسومية في الوقت الفعلي مثل عدد الفريمات ودرجة الحرارة ونسبة الحمل على كرت الشاشة.
تحميل برنامج FurMark
شاهد ايضا :- كيف تعرف ان كارت الشاشة متوافق مع جهازك قبل شراءه

