إن معرفة ما إذا كانت مشكلة الكمبيوتر لديك هاردوير ام سوفتوير ليست سوى الخُطوة الأولى. ففي حال اكتشفت أن المشكلة في السوفتوير يمكنك التدخل في حلها بفضل وجود العديد من الطرق التي تؤدي إلى ذلك، على سبيل المثال، إعادة تثبيت ويندوز أو نظام التشغيل أيًا كان.
أما إذا كنت تتعامل مع مشكلة هاردوير وليست متعلقة بنظام التشغيل أو برنامج مُعين، فإن الخُطوة التالية هي تحديد أي قطعة من مكونات الكمبيوتر هي السبب للعمل على إصلاحها وجعل الكمبيوتر يشتغل بصورة طبيعية.
لست بحاجة إلى الاهتمام بهذا الأمر إذا قمت بشراء لاب توب جديد أو كمبيوتر مكتبي تم تجميعه مسبقًا من HP أو Dell أو Lenovo ولا يزال تحت صلاحية الضمان، فتستطيع أن تطلب من الشركة المُصنعّة إصلاح هذا الكمبيوتر.
إن لم يكن الأمر كذلك وقمت بتجميع كمبيوتر بنفسك أو أن الجهاز قديم وخارج الضمان، فإن معرفة أي من مكونات الكمبيوتر سبب المشكلة هي مهتمك.
إن لم يكن الأمر كذلك وقمت بتجميع كمبيوتر بنفسك أو أن الجهاز قديم وخارج الضمان، فإن معرفة أي من مكونات الكمبيوتر سبب المشكلة هي مهتمك.
وإذا كنت بحاجة إلى مساعدة، فأنت في المكان الصحيح حيث نسرد إليكم مجموعة من الطرق لاختبار مكونات الكمبيوتر جيدًا والتحقق من القطع التي تولد المشاكل والأخطاء.

تواجه الشاشة الزرقاء ؟ ابحث عن رمز الخطأ

من المحتمل أن تكون أسباب حدوث مشكلة الشاشة الزرقاء في الإصدارات الحديثة من نظام ويندوز ناتجة عن وجود عطب في أحد المكونات الخاصة بالهاردوير في الكمبيوتر.
قد تبدو هذه بمثابة معلومة معروفة وواضحة، لكن البحث على الإنترنت عن رسالة الخطأ المتضمنة في الشاشة الزرقاء يمكن أن يساعد بشكل كبير على حل المشكلة، أو على الأقل معرفة أي من مكونات الكمبيوتر هي السبب وراء ظهورها في المقام الأول.
قد تبدو هذه بمثابة معلومة معروفة وواضحة، لكن البحث على الإنترنت عن رسالة الخطأ المتضمنة في الشاشة الزرقاء يمكن أن يساعد بشكل كبير على حل المشكلة، أو على الأقل معرفة أي من مكونات الكمبيوتر هي السبب وراء ظهورها في المقام الأول.
ولنفترض على سبيل المثال ان واجهتك شاشة زرقاء أثناء العمل على الكمبيوتر ثم وجدت أن رمز المشكلة الذي يوجد أمام جزئية Stop code هو "SYSTEM_THREAD_EXCEPTION_NOT_HANDLED" فهذا يشير إلى وجود مشكلة في تعريف كرت الشاشة، وبإجراء بحث سريع على جوجل باستخدام هذا الكود من خلال أي جهاز آخر سيمكنك من معرفة السبب الحقيقي تحديدًا وكيفية الحل. وبالنتيجة سيكون لديك الآن مكانًا للبدء في حل المشكلة.
8 طرق لكيفية حل مشكلة 0xc00007b في ويندوز 7 , 8 , 10
التحقق من حالة القرص الصلب

تحتوي الاقراص الصلبة على تقنية تُسمى S.M.A.R.T (إختصارًا لـ Self-Monitoring, Analysis and Reporting Technology) والتي تهدف إلى مراقبة وقياس الكثير من العوامل وتحذير المستخدم إذا كان القرص الصلب على وشك أن يتعطل بحيث تكون لديه الفرصة لإنقاذ بياناته الّتي لا تقدّر بثمن من الضياع؛ لكنها كأي تقنية أخرى، ليست مثالية، بحيث أنه قد يتعطل القرص الصلب حتى إذا أخبرتك أن كل شيء على ما يرام.
على أي حال، إذا كنت تشك أن المشكلة التي تواجهها على الكمبيوتر متعلقة بالقرص الصلب، يمكنك استخدام الأدوات المتخصصة في قراءة المعلومات التي تقدمها تقنية S.M.A.R.T لمعرفة ما إذا كانت حالته جيدة بما فيه الكفاية أم يُعاني من مشكلات قد تكون هي السبب الرئيسي وراء مشكلتك حاليًا وبالتالي يجب عليك تخطيط استبداله بواحد آخر.
ولعل أفضل هذه الأدوات هي CrystalDiskInfo المجانية، فبعد تشغيلها ستعطيك تقرير كامل ومفصل حول حالة الهارد بالإضافة إلى معلومات عن طاقة التشغيل والتقنيات المدعومة فيه...إلخ، علمًا إنها تعمل على جميع انواع الوحدات التخزينية الثابتة سواءً SSD أو M.2 أو HDD.
اختبار الرامات (RAM)
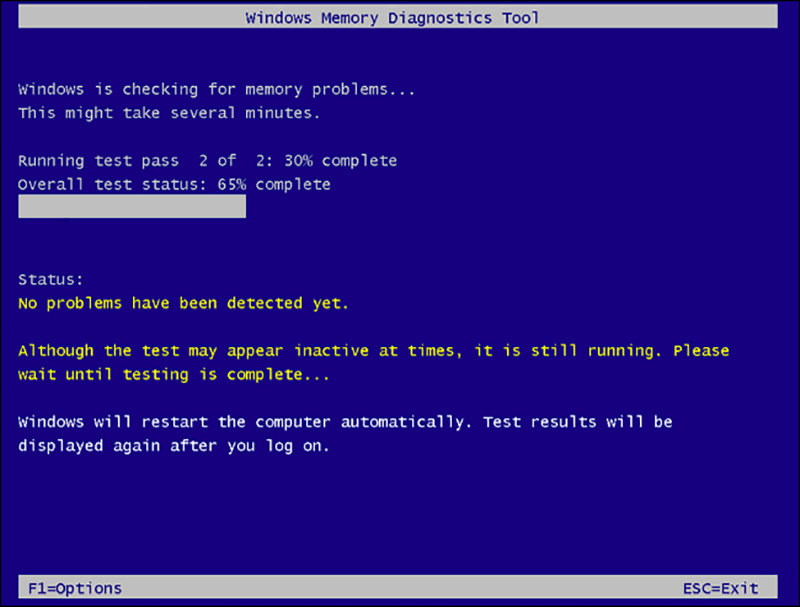
حدوث أي فشل أو عطب في ذاكرة الوصول العشوائي، أو كما تُعرف بأسم "الرامات" يمكن أن يؤدي إلى مجموعة من المشاكل المختلفة، والتي بالطبع تعرقل تشغيل الكمبيوتر بصورة طبيعية.
يمكن أن يتم ذلك في حال إذا قام الكمبيوتر بكتابة البيانات إلى الرامات ولكن لم يتم إعادة هذه البيانات بالشكل المطلوب نظرًا لوجود خلل فيها، حينئذ قد ترى رسالة خطأ عند تشغيل أحد البرامج أو قد تظهر الشاشة الزرقاء أو تتلف ملفات نظام التشغيل فتمنعه عن الإقلاع كما هو معتاد.
لكن كيف يمكن التأكد من ذلك ؟ هناك طريقة واحدة وهي إختبار الذاكرة العشوائية عن طريق كتابة البيانات إلى كل قطاع الذاكرة وإعادة قراءتها مرة اخرى، إذا كانت متطابقة، هذا يعني أن الذاكرة تعمل بشكل صحيح. وقد استعرضنا من قبل كيفية التحقق من حالة الرامات في الكمبيوتر بطرق متعددة يمكنك مراجعتها إن أردت.
التحقق من مستويات درجة حرارة كل قطعة

من الأشياء التي يجب أن تأخذ في الحسبان أيضًا مستوى درجة حرارة الكمبيوتر، لأن ارتفاع درجة الحرارة ينتج عنه مشاكل كثيرة جدًا منها الشاشة الزرقاء أو تعطل الجهاز تمامًا أو الإغلاق المفاجئ أثناء العمل.
وتوجد الكثير من الأسباب التي تنتج إرتفاع درجة الحرارة مثل أن يكون جهاز الكمبيوتر الخاص بك متواجدًا في مكان حار جدًا ولا تتوافر به التهوية المناسبة، أو لان مروحة التبريد الداخلية قد توقفت عن العمل أو لأنها مليئة بالغبار والأتربة.
وتوجد الكثير من الأسباب التي تنتج إرتفاع درجة الحرارة مثل أن يكون جهاز الكمبيوتر الخاص بك متواجدًا في مكان حار جدًا ولا تتوافر به التهوية المناسبة، أو لان مروحة التبريد الداخلية قد توقفت عن العمل أو لأنها مليئة بالغبار والأتربة.
لحسن الحظ، تستطيع أجهزة الكمبيوتر مراقبة درجة الحرارة الداخلية للمكونات ويستطيع المستخدم الوصول إلى هذه المعلومات إما من خلال الدخول الي البيوس (BIOS) أو من خلال البرامج الخارجية مثل SpeedFan أو Speccy حيث يعرضان لك مستوى درجة الحرارة الفعلية لأهم الأجزاء في الكمبيوتر، وبدورك يجب أن تحافظ على عدم إقتراب هذه الدرجات من الحد الموصى به من الشركة المصنعة حتى لا تقضى على حاسوبك تمامًا!
إذا كان الكمبيوتر يعاني من ارتفاع درجة الحرارة، فقد تبدأ المشاكل بالظهور عندما تقوم بعمل يتطلب استهلاك كثيف مثل تشغيل لعبة فيديو تلقى حمل كبير على المعالج وكرت الشاشة. لذا تأكد من مراقبة ارتفاع درجة الحرارة باستمرار كلما قمت بأعمال ضخمة وليس فقط عندما يكون الجهاز في وضع الخمول.
إجراء اختبار ضغط على المعالج

يمكنك استخدام برنامج Prime95 لإجراء إختبار ضغط على البروسيسور في جهازك ومعرفة قدرة تحمله وأقصى أداء يمكن الوصول إليه، فإذا كانت المشكلة في الكمبيوتر بسبب المعالج،
لن يستطيع البرنامج أن يؤدي أي اختبارات. مبدأ عمل هذا البرنامج يعتمد على توجيه المعالج لإجراء العمليات الحسابية المعقدة للعمل بالسرعة القصوى وتوليد الحرارة.
لن يستطيع البرنامج أن يؤدي أي اختبارات. مبدأ عمل هذا البرنامج يعتمد على توجيه المعالج لإجراء العمليات الحسابية المعقدة للعمل بالسرعة القصوى وتوليد الحرارة.
إذا تجاوزت درجة حرارة المعالج الحد المسموح به، فستبدأ في رؤية الأخطاء وتعطل النظام وإغلاقه بشكل لا ارادي. عادًة ما يُستخدم هذا البرنامج بعد إجراء عملية كسر سرعة المعالج بحيث يتم التأكد من أن تردد التشغيل الجديد يحافظ على إستقرار المعالج، وإذا لم يكن الأمر ذلك، يتم العودة إلى أخر تردد حيث كان يعمل به المعالج دون مشكلة. على كلٍ، إنها طريقة جيدة للتحقق مما إذا كان البروسيسور مستقر ويعمل بشكل سليم أم أنه قديم ويجب عليك التفكير في الترقية.
إجراء اختبار ضغط على كرت الشاشة

لا نستبعد كرت الشاشة من كونه إحدى أسباب حدوث المشكلة التي تواجهها على الكمبيوتر، خصوصًا إذا كانت متعلقة بتشغيل الألعاب.
على سبيل المثال، إذا تعطل تعريف كرت الشاشة أثناء ممارسة الألعاب، أو تعطلت نفسها، أو رأيت تقطيع في الإطارات وتبدو الرسوميات غريبة، فيمكنك إجراء إختبار على كرت الشاشة للتحقق من كفاءته، وذلك بمساعدة أداة تسمى 3DMark حيث ستقوم بتشغيل بعض المهام التي تتطلب جهد عالي من كارت الشاشة.
على سبيل المثال، إذا تعطل تعريف كرت الشاشة أثناء ممارسة الألعاب، أو تعطلت نفسها، أو رأيت تقطيع في الإطارات وتبدو الرسوميات غريبة، فيمكنك إجراء إختبار على كرت الشاشة للتحقق من كفاءته، وذلك بمساعدة أداة تسمى 3DMark حيث ستقوم بتشغيل بعض المهام التي تتطلب جهد عالي من كارت الشاشة.
إذا أدى ذلك إلى ارتفاع الحرارة بشكل مبالغ فيه أو فشل اكمال الاختبار سترى بعض الأخطاء مثل توقف أداة 3DMark أو ظهور الشاشة الزرقاء. بينما إذا تم إنهاء الاختبار بدون مشاكل ولكن لازلت تُعاني من عدم القدرة على تشغيل لعبة معينة، فقد تكون المشكلة في تلك اللعبة.
اسرع طريقة لتحديث كارت الشاشة في ويندوز 10
هذا لا يعُد دليلًا كاملًا عن المشاكل التي تتسبب فيها مكونات الكمبيوتر وكيفية التحقق منها، فيمكن للمرء إعداد كتابًا كاملًا حول تحديد مكونات الهاردوير التي تفشل وكيفية تشخيصها ولا يزال لا يغطي ذلك كل شيء. لكن حاولنا على الأقل أن نسرد كل النصائح الكفاية لتمنحك فرصة معرفة من أين تبدأ للتعامل مع مشاكل الهاردوير الأكثر شيوعًا.
