قطع تطبيق Your Phone (أو Phone Companion سابقًا) شوطًا كبيرًا منذ أن قامت مايكروسوفت بإطلاقه مع تحديث أكتوبر 2018 لنظام ويندوز 10.
والغرض منه واضح، حيث يهدف التطبيق لإنشاء حلقة وصل بين الكمبيوتر والهاتف الذكي الخاص بالمُستخدم؛ مما يسمح بإجراء العديد من الأمور بسهولة.
والغرض منه واضح، حيث يهدف التطبيق لإنشاء حلقة وصل بين الكمبيوتر والهاتف الذكي الخاص بالمُستخدم؛ مما يسمح بإجراء العديد من الأمور بسهولة.
فعلى سبيل المثال، يمكنك عبر تطبيق Your Phone نقل الصور المخزنة على الهاتف إلى الكمبيوتر، او العكس، لاسلكيًا. وأيضًا يمكنك تلقي أو إرسال الرسائل النصية (SMS) عبر الكمبيوتر مباشرًة، هذا بالإضافة إلى إمكانية مزامنة الإشعارات الواردة إلى الهاتف عبر الكمبيوتر.
كما أضافت مايكروسوفت مع التحديثات الأخيرة للتطبيق مزايا مثيرة للاهتمام، لعل أبرزها القدرة على إجراء المكالمات وتلقيها على الكمبيوتر عبر البلوتوث، بحيث سيقوم Your Phone بمزامنة المكالمات بين الحاسوب والهاتف، وهو شيء مفيد في حال لم تكن ترغب في استخدام الهاتف للرد على المكالمات.

وفيما يلي سنتعرف على كيفية تفعيل واستخدام تطبيق Your Phone لإجراء المكالمات في ويندوز 10 من الكمبيوتر بدلًا من الهاتف.
وبالرغم من أنّه امر يسهل على المبتدئين حتى أن يقوموا به، إلا أن هناك بعض المتطلبات التي يجب مراعاتها قبل الغوص في الخطوات الموضحة أدناه.
وبالرغم من أنّه امر يسهل على المبتدئين حتى أن يقوموا به، إلا أن هناك بعض المتطلبات التي يجب مراعاتها قبل الغوص في الخطوات الموضحة أدناه.
إذ ستحتاج أولاً إلى جهاز اللاب توب أو كمبيوتر مكتبي يعمل بنظام ويندوز 10 الإصدار 1803 أو أي إصدار أحدث. جنبًا إلى جنب هاتف أندرويد يعمل بالإصدار 7.0 أو أحدث. كما يجب يجب أن يدعم الكمبيوتر إمكانية الاتصال لاسلكيًا عبر تقنية البلوتوث.
اخيرًا، يجب تثبيت تطبيق Your Phone على هاتفك الأندرويد وهو متوفر مجانًا على متجر جوجل بلاي. ولا داعي لتنزيله على الكمبيوتر لأنّه يأتي مُثبت سابقًا على ويندوز 10، حيث يمكنك إيجاده في قائمة "ابدأ" لكن إذا لم تعثر عليه لأي سبب، قم بتنزيله من متجر مايكروسوفت.
إذا كانت الشروط أو المتطلبات الموضحة مستوفية، يمكنك البدء في توصيل هاتفك بالكمبيوتر لاسلكيًا لإجراء والرد على المكالمات من خلاله مباشرًة.

قم في البداية بفتح تطبيق Your Phone على الكمبيوتر وتأكد من تسجيل الدخول بحساب مايكروسوفت الخاص بك، ففي حال كنت تستعمل حساب محلي على ويندوز 10، لن يعمل التطبيق.
بعد ذلك حدد "Android" واضغط على زر "Continue" لتجهيز الحاسوب حتى يكون مستعد للاتصال بالهاتف. لكن لجعل عملية الاتصال أسرع، اضغط على زر "Generate QR Code" حتى تظهر نافذة منبثقة تحتوي على رمز الاستجابة السريعة.
إذًا، قم الآن بتشغيل تطبيق Your Phone على هاتفك الأندرويد ثم اضغط على خيار "هل توجد شفرة استجابة سريعة على الكمبيوتر الخاص بك؟" وبعدها امنح التطبيق إذن الوصول للكاميرا لتقوم بتوجيه الهاتف نحو شاشة الكمبيوتر لقراءة كود ال QR فورًا. وبهذه الطريقة، تم تسجيل الدخول إلى حساب مايكروسوفت نفسه المستخدم في نظام ويندوز 10 بنجاح.

بعد تسجيل الدخول إلى حساب مايكروسوفت الخاص بك على الجهازين، تأكد من أن هاتفك الأندرويد والكمبيوتر متصلان على شبكة واي فاي واحدة، أو على نفس الراوتر.
اخيرًا، وقبل اكتمال عملية توصيل الهاتف بالكمبيوتر، ستحتاج إلى منح تطبيق Your Phone بعض الأذونات المهمة التي تسمح له بمزامنة البيانات دون مشكلة.
لذلك اضغط على زر "سماح" عندما يُطلب منك إذن بالوصول إلى جهات الاتصال، والوسائط، والرسائل النصية، وسجل المكالمات الهاتفية، وإجراء المكالمات وإدارتها، والتشغيل بإستمرار في الخلفية.

بمجرد الموافقة على جميع الأذونات، ستصلك رسالة إشعار إلى الهاتف تطلب منك التحقق من أنك ستسمح باتصال الأجهزة، اضغط على خيار "السماح" ثم انتظر قليلًا حيث يتم الانتقال إلى مرحلة "التحقق من جهاز الكمبيوتر لديك" والتي تستغرق حوالي دقيقة قبل أن تظهر شاشة "تم تجهيز كل شيء" على الهاتف، فأضغط على "تم".
الآن هاتفك الأندرويد أصبح متصل بالكمبيوتر عبر تطبيق Your Phone ويمكنك من خلال القائمة الجانبية اليسرى مشاهدة الصور المخزنة على الهاتف ونقلها إلى الحاسوب أو قراءة إرسال الرسائل النصية أو الاطلاع على أحدث الإشعارات الواردة.
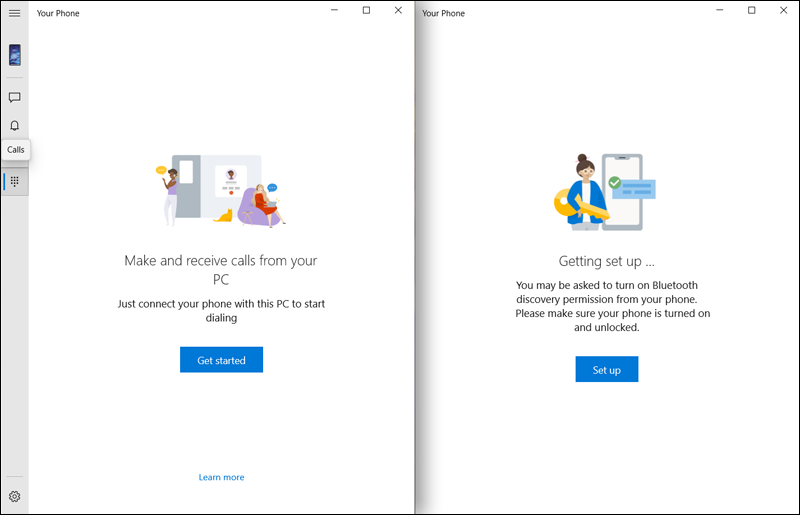
سترى أيضًا في القائمة الجانبية أيقونة Calls. هذا هو المكان الذي ستذهب إليه لإجراء المكالمات، ولكن عليك إنهاء بعض الإجراءات اولًا أهمها إقران الهاتف والكمبيوتر عبر البلوتوث.
إذًا فبعد الانتقال إلى قسم "Calls" اضغط على زر "Get started" وبعدها قم بتفعيل تقنية (البلوتوث) على هاتفك وتأكد منه على بعد مسافة قريبة من الكمبيوتر حتى يتم الاتصال اللاسلكي دون مشكلة.
الآن كل ما عليك هو النقر على زر "Set up" حتى يرسل ويندوز 10 طلب اقتران بالهاتف عبر البلوتوث. سيظهر لك رقم تعريف موحد على كلًا من الهاتف والكمبيوتر، فقم بالنقر على خيار Connect في الجهازين لمصادقة الاتصال.

إذا رأيت أن نافذة Your Phone أصبحت تحتوي على لوحة إجراء المكالمات بالإضافة إلى ظهور آخر المكالمات الهاتفية التي أجريتها حديثًا، فهذا يدل على أن العملية قد نجحت ويمكنك إجراء والرد على المكالمات من خلال الكمبيوتر.
على سبيل المثال، إذا كنت تريد الاتصال برقم معين يمكنك طلب الرقم عبر لوحة الاتصال، أو استخدم حقل البحث الموجود في الجزء العلوي للوصول إلى جهة اتصال معينة من جهات الاتصال المحفوظة على الهاتف أو شريحة الـ SIM.
وعندما تكون مستعدًا، اضغط على زر الاتصال حتى تنبثق نافذة جديدة تحتوي على خيارًا لكتم الصوت، وعرض لوحة الأرقام، أو نقل المكالمة إلى الهاتف، وبالطبع زر إنهاء المكالمة.
يمكنك إجراء مكالماتك الهاتفية مباشرة من الكمبيوتر عبر السماعة والميكروفون سواء المدمجين مع اللابتوب أو باستخدام سماعة الرأس الخارجية.

وطالما أن هاتفك متصل بالكمبيوتر عبر تطبيق Your Phone، فعندما تأتيك مكالمة هاتفية جديدة ستحصل على إشعار Incoming call كالذي يظهر في الصورة المرفقة أعلاه. يحتوي الاشعار على اسم المتصل مع زر الرفض أو الرد على المكالمة.
شاهد هذا الفيديو اذا كنت تريد معرفة اسهل طريقة لاخفاء بارتشن من الهارد بدون فورمات او اي برامج
