كل واحد منا يمتلك قطعة فلاش USB واحدة على الأقل. نستخدمها في حالات لا حصر لها، من حرق وتثبيت الويندوز إلى نقل الملفات والوسائط المتعددة وتشغيلها على أجهزة الكمبيوتر إلى برامج وتطبيقات الــ Portable المحمولة. هذه القطعة المعدنية الصغيرة بمثابة صندوق بيانات التجوال الخاص بنا الذي يستضيف العديد من أنواع البيانات والذي يُمكن لنا حمله بسهولة والتنقل به أينما شئنا وقتما أردنا. ولكن مثلها مثل أي شيء في هذه الحياة، لا تدوم الفلاشات إلى الأبد.
بعض الأنواع تكون أفضل من غيرها، وبعضها تأتي بمساحات أكبر من الأخرى. ولكن في مرحلة ما، سيأتي عليك يوماً تحاول فيه استخدام الفلاشة لتكتشف أنها توقفت فجأة عن العمل أو لم تعد قادراً على استرداد بياناتك التي تحتفظ بها على ذاكرتها الصغيرة. من حسن الحظ، أن هناك العديد من الأدوات والبرامج التي يمكنك الاعتماد عليها من أجل اصلاح الفلاشات والتعامل معها بكل سهولة وإعادة بعثها من الموت مرة أخرى.
 |
| افضل البرامج لاصلاح الفلاشات والتعامل معها |
بعض هذه البرامج مدمجة بالفعل في أنظمة التشغيل بما في ذلك ويندوز ولينكس، بعضها الآخر عبارة عن برامج طرف ثالث تابعة لجهات خارجية، منها المجانية ومنها مدفوعة الثمن. في نهاية المطاف، أمامك العديد من الخيارات المتاحة لاصلاح ملفات النظام التالفة على الفلاشة واسترداد بياناتك الثمينة وإعادة الفلاشة إلى الحياة مرة أخرى. ولكن إذا باءت جميع محاولاتك بالفشل فلن يكون أمامك خيار آخر سوى شراء قطعة فلاش USB جديدة. ولكننا لا نأمل أن يصل بك الحال إلى هذا الإجراء الأخير خاصة إذا كنت تحتفظ ببعض البيانات الشخصية على الفلاشة.
نحتفظ فقط بنصيحة في غاية الأهمية من أجلكم وهي إذا حاولت توصيل قطعة الفلاش بأي مصدر خارجي لنقل البيانات واتضح لك أن الجهاز غير قادر على رؤية الفلاشة فمن الأفضل التوقف تماماً عن استخدام الفلاشة ومحاولة تعريفها عنوة على أي جهاز آخر لأنك بهذه المحاولات قد تتسبب في زيادة الطين بلة وتلف ملفات النظام بشكل أسوأ والتي قد يترتب عليها تلف دائم في الفلاشة. بدلاً من ذلك، بمجرد أن تشعر أن أجهزتك الأخرى غير قادرة على رؤية الفلاشة أو البيانات الخاصة بك فيجب على الفور الإسراع في استخدام أي من الأدوات التي سنعرضها لكم بعد قليل والبدء في استخدامها لاصلاح الفلاشة واسترداد بياناتك.
افضل البرامج لاصلاح الفلاشات والتعامل معها
لكي نكون صادقين معكم من البداية فنحن لا نضمن لكم بنسبة 100% أن أي من هذه البرامج التالية ستكون قادرة على إصلاح الفلاشة التالفة بشكل كامل. الأمر متوقف على نوع المشكلة ومدى تأثير التلف على ملفات السيستم الخاصة بالفلاشة. ولكن تمهل قليلاً ولا تيأس وتترك الأمل يهرب من أمامك،
فهذه هي أفضل البرامج والأدوات الاحترافية التي تم تصميمها خصيصاً لاصلاح الفلاشات والتعامل معها وتتمتع بنسبة نجاح عالية جداً في إصلاح الفلاشات وإعادتها للحياة مرة أخرى.
إذا فشلت بعض الأدوات فيمكنك الاستمرار في تجربة الأدوات الأخرى. علينا أن نُذكّركم أيضاً أن الأدوات مدفوعة الثمن هي دائماً الأفضل ولكن من حسن الحظ أن هذه الأدوات تمنح المستخدمين القدرة على استخدامها لفترة تجريبية مجانية أو الاستفادة من ميزة إصلاح الفلاشة بشكل مجاني دون الحاجة إلى الترقية إلى الإصدار المميز منها.
الأداة الأولى: Disk Drill
 |
| Disk Drill |
عندما تشعر أن هناك خلل في الفلاشة USB الخاصة بك وأنه من الصعب رؤيتها على جهاز الكمبيوتر أو الأجهزة الخارجية الأخرى، فلا تحاول عمل فورمات للفلاشة إذا كنت تحتفظ بأي بيانات ثمينة عليها. بدلاً من ذلك يمكنك الاعتماد على أداة Disk Drill والتي تعتبر من أفضل الأدوات الاحترافية لاسترداد البيانات من الفلاشات التالفة والمعيوبة بغض النظر عن حالة الخطأ أو مدى تأثر ملفات النظام الخاصة بالفلاشة بالخلل. استخدام الأداة سهل وبسيط للغاية.
بمجرد أن تقوم بتوصيل الفلاشة بالكمبيوتر قم بفتح أداة Disk Drill وسوف تتعرف الأداة على قطعة الفلاش وبعد ذلك انقر فوق خيار Drive Backup ثم انقر من الأعلى فوق خيار Byte-to-byte Backup ومن أمام خيار Path اختر المسار الذي تود الاحتفاظ بملفات الفلاشة بداخله وفي النهاية انقر فوق زر Ok لتنفيذ عملية استرداد البيانات. انتظر حتى نهاية عملية الاسترداد، قد تستغرق عملية الاسترداد فترة زمنية طويلة بناءً على حجم الفلاشة ومساحة البيانات التي تحتفظ بها عليها ومدى سرعة متحكم نقل البيانات على الفلاشة نفسها وذاكرة التخزين. بعد نجاح عملية الاسترداد انقر فوق زر Show in Explorer للذهاب إلى مسار تخزين البيانات وتحقق بنفسك مما إذا كانت عملية الاسترداد ناجحة وإيجابية.
مهم: 4 طرق فعالة لـ حل مشكلة الفلاشة لا تقبل الفورمات أو windows was unable to complete the format
الأداة الثانية: AOMEI Partition Assistant
 |
| AOMEI Partition Assistant |
إذا كانت هناك مشكلة في قطاعات التخزين على ذاكرة الفلاشة فإن أداة AOMEI Partition Assistant ستكون حل مناسب لإصلاح المشكلة ولكن احذر قبل استخدامها لأنها قد تتسبب في حذف جميع البيانات التي تحتفظ بها على الفلاشة. نوصيكم بتجربة أداة Disk Drill السابقة للاحتفاظ بنسخة احتياطية من بيانات الفلاشة قبل استكمال استخدام الأدوات التالية وهذا بالطبع إذا كان الأمر ممكناً. ولكن إذا فقدت الأمل في استرداد بياناتك فقد يكون من الأفضل إعادة تهيئة الفلاشة من جديد بواسطة أداة AOMEI ثم فيما بعد تحاول استخدام أدوات أو برامج استرداد البيانات قبل أن تقوم بكتابة أي بيانات جديدة على الفلاشة لكي تكون عملية الاسترداد ناجحة.
والآن قم بتنزيل أداة AOMEI من الموقع الرسمي ثم قم بتثبيتها بشكل طبيعي جداً وقم بتوصيل الفلاشة بالكمبيوتر ثم انقر على قطاع الفلاشة بزر الفأرة الأيمن واختر من القائمة المنسدلة Rebuild MBR وفي الخطوة التالية يجب أن تختار نوع الويندوز الذي استخدمته سابقاً في تهيئة الفلاشة – هذه خطوة مهمة جداً – كي تتمكن من اصلاح الفلاشة وإعادة تهيئتها بشكل صحيح وبعد ذلك انقر من الأعلى فوق زر Apply لتنفيذ عملية إعادة التهيئة لقطاع ذاكرة التخزين الخاص بالفلاشة ثم انقر فوق خيار Proceed لبدء التنفيذ والإصلاح ثم انقر فوق Yes لتأكيد العملية. خلال لحظات معدودة سينتهي برنامج AOMEI من إعادة تهيئة الفلاشة ونأمل أن تكون الأداة قادرة على إصلاح الفلاشة وإعادتها للحياة مرة أخرى.
الأداة الثالثة: Live Linux ISO
 |
| Live Linux ISO |
أحياناً كثيرة تتسبب تحديثات نظام التشغيل في حدوث خلل في الملفات والتعليمات البرمجية المسؤولة عن قراءة ورؤية الأجهزة الخارجية بما في ذلك اقراص التخزين الخارجية وعلى رأسها قطع الفلاش USB. في هذه الحالة يمكنك التأكد أنك لا تعاني من مثل هذه النوعية من المشكلات عن طريق استخدام أداة Live Linux ISO المدمجة بداخل توزيعة Ubuntu الشهيرة.
والآن قم بتوصيل قطعة الفلاشة بالكمبيوتر وانقر فوق قطاع تخزين الفلاشة بزر الفأرة الأيمن واختر Mount and open فإذا اتضح لك أنك قادر على الدخول إلى قطاع تخزين الفلاشة فهذه أخبار عظيمة، يمكنك الآن الاحتفاظ بهذه البيانات في مكان آمن على الهارد. ولكن إن لم تكن قادراً على الدخول إلى البيانات أو اتضح لك أن هناك فقدان للملفات ففي هذه الحالة أنت تحتاج إلى أي من أدوات استعادة البيانات المحذوفة مثل أداة Disk Drill التي تحدثنا عنها سابقاً.
مهم: كيف تقوم بإصلاح اي مشكلة في الفلاشة عن طريق عمل سوفتوير للفلاشة
الأداة الرابعة: MalvaStyle USB Repair Application
 |
| MalvaStyle USB Repair Application |
من خلال آراء المستخدمين يبدو أنها بالفعل أداة ناجحة في إصلاح الفلاشات والتعامل معها. أغلب المستخدمين أبلغوا عن إمكانية استخدامها من أجل القدرة على التعرف على الفلاشات التي لا يُمكن للويندوز قراءتها فضلاً عن إمكانية إصلاحها ومعالجة بنية ملفات النظام. الأداة متوافقة مع جميع أنظمة التشغيل وتدعم جميع أنواع الفلاشات وداعمة لجميع تنسيقات الملفات ولا تفرض أي قيود معينة على حجم الفلاشات أو مساحتها التخزينية أو سيناريو الأخطاء التي تواجهها.
الأداة الخامسة: HP USB Disk Storage Format Tool
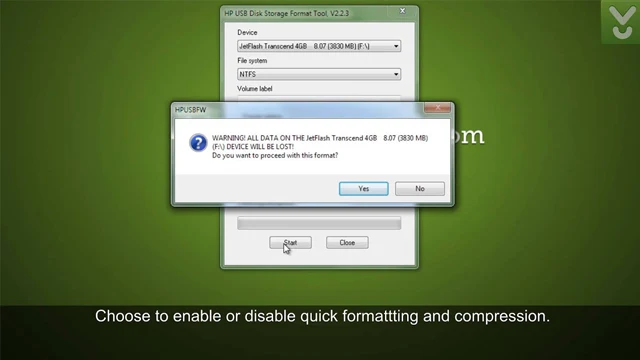 |
| HP USB Disk Storage Format Tool |
للأسف على الرغم من اسمها إلا أن شركة HP لا توفر رابط صريح ومباشر لأداة HP USB Disk Storage Format Tool ولسنا متأكدين حتى مما إذا كانت هذه الأداة هي أداة رسمية تابعة للشركة. ولكن في النهاية الأداة تقوم بعمل رائع، فقط حاول التأكد من تنزيلها من مصدر آمن وأفضل مصدر هو موقع Techspot الذي سنوفر لكم الرابط الخاص به أسفل هذه الفقرة. هذه الأداة قادرة على رؤية الفلاشة وعمل إعادة تهيئة Format لها وإعادتها إلى حالتها الطبيعية.
فإذا لم يكن هناك أي ملفات أو بيانات ثمينة على الفلاشة فيمكنك المضي قدماً والبدء في استخدامها لعمل إعادة تهيئة للفلاشة بواسطتها. أيضاً طريقة استخدامها بسيطة جداً. فبمجرد تثبيت الأداة وتشغيلها قم بفتحها واختر قطاع الفلاشة وملف النظام وقم بتفعيل مربع Quick Format ثم انقر من الأسفل فوق تبويب Start ودع الأداة تقوم بوظيفتها لبعض الوقت. بعد الانتهاء من عملية إعادة التهيئة ستتمكن من معاودة استخدام الفلاشة بشكل طبيعي.
الأداة السادسة: ALSOFT
 |
| ALSOFT |
أداة ALSOFT لا تحاول مساعدتك على إصلاح الفلاشة فحسب وإنما هي خيار ممتاز من أجل استعادة واسترداد بياناتك المحذوفة أيضاً بغض النظر عن السيناريو الذي تسبب في حذف ملفاتك من عليها. هذه الأداة تحتوي على برنامج Diskwarrior المسؤول عن إعادة بناء وهيكلة بنية ملفات النظام الخاصة بالفلاشة عن طريق البحث عن المجلدات والملفات القابلة للإصلاح ومعاودة إنشاء دليل كامل خاص بها ولكن دون أخطاء. بهذا الشكل ستتمكن من استرداد بياناتك بجميع أنواعها سواء كانت موسيقى أو فيديوهات أو مستندات أو صور أو أي نوعية من البيانات الأخرى.
الأداة السابعة: Kingston USB Repair Tool
 |
| Kingston USB Repair Tool |
إذا كنت تمتلك فلاشة كينجستون فأنت سعيد الحظ لأن هذه الأداة لا تعمل إلا على قطع الفلاش الخاصة بشركة Kingstone بجميع إصداراتها وأحجامها المختلفة. واجهة الأداة بسيطة جداً وتدّعي الشركة أنها قادرة على إصلاح بنية ملفات النظام الخاصة بالفلاشة ببراعة. ستحتاج فقط لاختيار مسار قطاع التخزين الخاص بالفلاشة ثم اختيار نوع التنسيق والنقر بعد ذلك فوق زر Format لعمل إعادة تهيئة للفلاشة. ففي النهاية هي أداة بسيطة وسهلة الاستخدام وسريعة جداً ومتوافقة على مختلف أنظمة التشغيل ومدعومة على جميع فلاشات الشركة.
الأداة الثامنة: واجهة التحقق الرسومية من الأخطاء بالويندوز
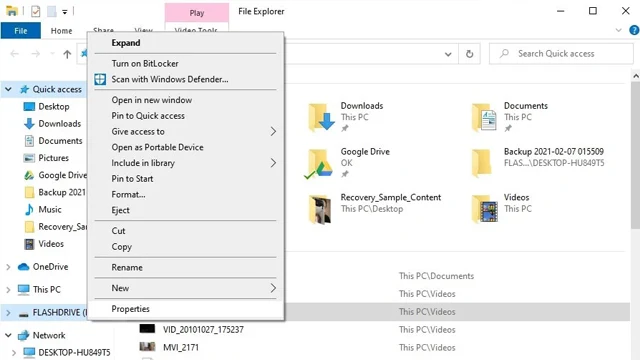 |
| واجهة التحقق الرسومية من الأخطاء بالويندوز |
الأخبار الجيدة هي أنك قد لا تحتاج إلى أي من الأدوات السابقة إذا كنت تستخدم ويندوز 10/11 نظراً لأنه من السهل التحقق من سلامة الفلاشة وإصلاح أخطاءها من داخل الويندوز نفسه بإعدادات مستكشف الملفات ولكن نتمنى أن يكون الويندوز قادر على قراءة قطاع التخزين الخاص بالفلاشة.
بمجرد توصيل الفلاشة بالكمبيوتر انقر فوق قطاع التخزين الخاص بها بزر الفأرة الأيمن واختر من القائمة المنسدلة خيار Properties. من الأعلى انقر فوق تبويب Tools ثم من هذه النافذة انقر فوق خيار Check من أمام قسم Error Checking. ستظهر لك نافذة منبثقة انقر فوق خيار Scan and repair drive وخلال لحظات سيبدأ الويندوز في فحص قطاع التخزين الخاص بالفلاشة وإصلاح أي أخطاء مرتبطة بملفات النظام الخاص بها.
الأداة التاسعة: استخدام أمر CHKDSK لإصلاح قطاع التخزين
 |
| استخدام أمر CHKDSK لإصلاح قطاع التخزين |
من السهل التعامل مع أخطاء الفلاشة باستخدام موجه الأوامر Command Prompt على ويندوز. فقط قم بكتابة CMD في لوحة البحث بداخل قائمة البدء Start Menu وقم بفتح Command Prompt كمدير مسؤول "Run as administrator" وبعد فتح نافذة موجه الأوامر قم بنسخ ولصق هذا الأمر في النافذة get-psdrive -psprovider filesystem ثم انقر فوق مفتاح Enter لعرض جميع حلول التخزين المتصلة بالكمبيوتر.
والآن حاول التركيز في هذه النقطة: ستقوم بنسخ هذا الأمر chkdsk DRIVELETTER ولكن استبدال كلمة DRIVELETTER باسم البارتيشن الخاص بالفلاشة. على سبيل المثال إذا كان قطاع الفلاشة يحمل اسم F فستقوم باستبدال كلمة DRIVELETTER بحرف F ليصبح الأمر بهذا الشكل chkdsk F أما إذا كان D أو H فقم باستبداله بحرف D أو H وبعد ذلك قم بنسخ الأمر ولصقه في موجه الأوامر وانقر فوق مفتاح Enter. سيبدأ الويندوز في فحص قطاع التخزين الخاص بالفلاشة وإصلاح أي أخطاء تتسبب في تعطلها عن العمل بشكل طبيعي.
*********************
