لا يزال البعض يعتقد أنه من الصعب تثبيت ويندوز 11 إلا عن طريق التحديث التلقائي والترقية من ويندوز 10. وعلى الرغم من أنها كانت بالفعل الطريقة الرسمية من شركة مايكروسوفت بمجرد إطلاق ويندوز 11، ولكن سرعان ما طرحت الشركة الأدوات اللازمة التي ستساعدك على حرق و تثبيت ويندوز 11 من الفلاشة بكل سهولة سواء كان نظام التشغيل الخاص بك حالياً هو ويندوز 10 أو 8.1 أو 8.
 |
| كيفية تثبيت ويندوز 11 من الفلاشة في خطوات موجزة |
نحن متفهمين أنه لا يزال هناك العديد من المستخدمين الذين لا يتمتعون بالقدر الكافي من المعرفة والتوعية التقنية الكافية من أجل حرق و تثبيت ويندوز 11 من الفلاشة USB. ونحن مدركين أيضاً أن خطوات تنصيب ويندوز 11 عبر الفلاشة ليست بسيطة للغاية مثلما كان الأمر مع إصدارات ويندوز السابقة. لذلك، من أجل مساعدة هؤلاء قررنا أن نمد لهم يد العون ونقدم لهم دليل إرشادي موجز وبسيط جداً من أجل توضيح خطوات حرق ويندوز 11 على الفلاشة وتثبيت الويندوز الجديد من الصفر وبكل سهولة.
كل ما ستحتاج له في البداية هو قطعة فلاشة متصلة بالكمبيوتر وأن يكون نظام التشغيل الحالي لك هو ويندوز 10 أو 8.1 أو 8 أو حتى ويندوز 11 في حال كنت تريد الانتقال إلى إصدار مختلف من ويندوز 11. بالإضافة إلى توافر اتصال ثابت بالإنترنت من أجل تحميل البيانات اللازمة.
قد يهمك: كيفية تثبيت ويندوز 10 من الهارد ديسك خلال ملف ISO (بدون فلاشة أو اسطوانة)
█ كيفية اعداد الفلاشة من أجل تثبيت ويندوز 11
 |
| تنزيل أداة Create Windows 11 Installation Media Tool |
أولاً توجه إلى صفحة Windows 11 Download الرسمية الخاصة بشركة مايكروسوفت ثم قم بالتمرير لأسفل الصفحة حتى تصل إلى قسم Create Windows 11 Installation Media وانقر فوق تبويب Download Now من أجل تنزيل أداة إنشاء الوسائط المعروفة أيضاً باسم Media Creation Tool.
 |
| تنزيل أداة Create Windows 11 Installation Media Tool |
بمجرد تنزيل الأداة قم بتشغيلها. على الرغم من أنك لست مُضطر على تسطيب الأداة ولكن من الضروري فتحها بواسطة صلاحيات المدير Run As Administrator.
 |
| تثبيت أداة Microsoft Media Creation Tool |
من النافذة المنبثقة انقر فوق تبويب Accept للموافقة على شروط الاستخدام.
 |
| اختيار اللغة وإصدار الويندوز |
في النافذة التالية سيكون مسموح بك باختيار اللغة وإصدار الويندوز الذي ترغب في تنزيله.
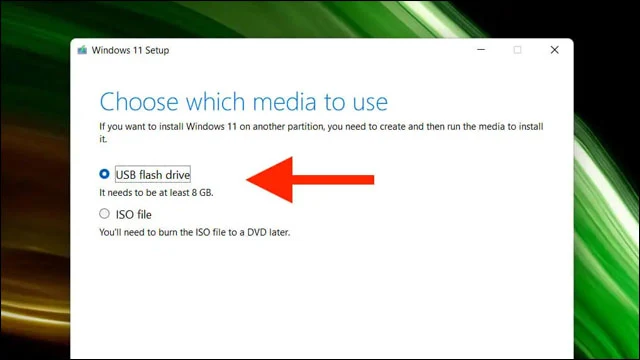 |
| تحميل ويندوز 11 على الفلاشة |
الآن قم بتوصيل الفلاشة USB بالكمبيوتر واختر خيار USB Flash Drive كما هو موضح في الصورة السابقة.
 |
| تنزيل ويندوز 11 على الفلاشة |
من أسفل رابط Removable drives تأكد من اختيار قطعة الفلاشة التي تود استخدامها في تصطيب ويندوز 11. لاحظ أن أداة إنشاء الوسائط ستعمل على إعادة تهيئة الفلاشة وحذف جميع البيانات المتواجدة على ذاكرتها. فإذا كنت تحتفظ بأي بيانات هامة على الفلاشة، فتأكد من الاحتفاظ بها في مكان آمن على الكمبيوتر قبل البدء.
 |
| تنزيل ويندوز 11 على الفلاشة |
والآن انتظر لحظات قليلة حتى تبدأ أداة إنشاء الوسائط في تحميل الملفات اللازمة. قد يستغرق الأمر بعض الوقت بناءً على سرعة الإنترنت الخاصة بك.
 |
| تنزيل ويندوز 11 على الفلاشة |
بمجرد أن تنتهي الأداة من تحميل الملفات اللازمة لويندوز 11، يمكنك الآن النقر فوق زر Finish وبهذا الشكل أصبحت جاهزاً لتثبيت ويندوز 11 بواسطة الفلاشة.
█ كيفية تثبيت ويندوز 11 من الفلاشة
يجب قبل البدء أن تتأكد أن جهاز الكمبيوتر الخاص بك متوافق مع ويندوز 11 وذلك بواسطة أداة PC Health Check وبعد ذلك يجب أن تعرف ما هو المفتاح المناسب الذي سيساعدك على الدخول إلى قائمة ضبط اعدادات الاقلاع والتبويب، سواء كان ذلك F12 أو F9 أو F2 وما إلى ذلك.
ويمكنك مشاهدة هذا الفيديو لمعرفة ماذا تفعل بطريقة افضل عند تثبيت الويندوز.
بمجرد عمل إعادة تشغيل للكمبيوتر والدخول إلى قائمة التبويب واختيار الفلاشة ستظهر أمامك الشاشة الاعتيادية الخاصة بتثبيت ويندوز 11. يمكنك اتبع التعليمات الموضحة على الشاشة في الفقرات التالية من أجل البدء في تثبيت الويندوز بشكل طبيعي جداً كما لو كنت تقوم بتثبيت أي إصدار قديم من ويندوز.
 |
| تثبيت ويندوز 11 من الفلاشة |
اختر اللغة وتنسيق الوقت وإدخال لوحة المفاتيح وانقر فوق Next.
 |
| تنصيب ويندوز 11 من الفلاشة |
انقر فوق Install Now.
 |
| مفتاح تفعيل ويندوز 11 |
في الخطوة التالية سيتعين عليك إدخال مفتاح التفعيل الذي تمتلكه. أما إذا كنت لا تمتلك مفتاح تفعيل حالياً، فقم بالنقر فوق رابط I don`t have a product key وبهذا الشكل سيسمح لك ويندوز 11 بتفعيل المنتج لاحقاً.
 |
| اختيار إصدار ويندوز 11 |
بعد ذلك اختر إصدار ويندوز الذي تود استخدامه سواء كان Home أو Professional أو Education أو Enterprise

وافق على شروط وصلاحيات استخدام المنتج ثم انقر فوق Next.
 |
| تثبيت ويندوز 11 على قسم تخزين مُخصص |
في الشاشة التالية اختر .Custom: Install Windows Only (Advanced)
 |
| تثبيت ويندوز 11 على قسم تخزين مُخصص |
قم بتحديد قرص التخزين الذي تود تثبيت الويندوز من جديد عليه وانقر فوق Next.
 |
| الانتهاء من تثبيت ويندوز 11 |
انتظر حتى ينتهي ويندوز 11 من مرحلة التثبيت بنجاح.
بمجرد الانتهاء من تثبيت الويندوز سيبدأ النظام في عمل إعادة تشغيل تلقائية عدة مرات حتى يستكمل عملية التثبيت. وبعد ذلك يمكنك استكمال الخطوات المتبقة من إعداد الويندوز وفقاً لتفضيلاتك من خلال التعليمات الموضحة على الشاشة.
*******************
