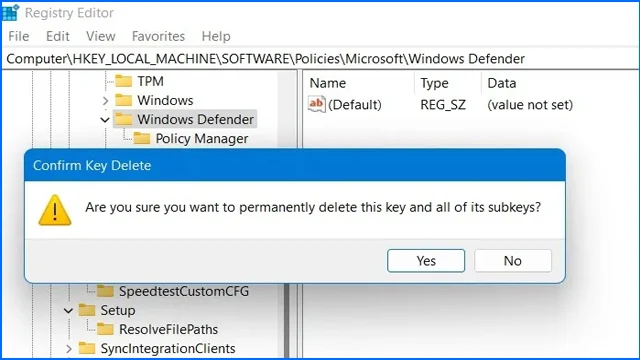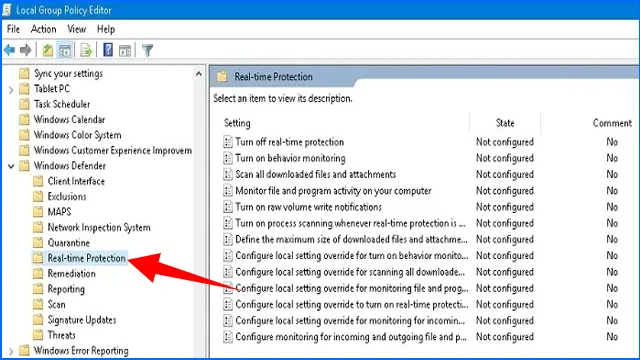في بعض الأحيان، عند تشغيل أيًا من التطبيقات أو البرامج التابعة لجهة خارجية أو أثناء محاولة تعطيل خاصية SmartScreen على سبيل المثال، يتضح لك أنك غير قادر على فعل ذلك بسبب رسالة الخطأ This settings is managed by your administrator والتي تعني أنه يتم إدارة بعض الإعدادات بواسطة مسؤول النظام. وعلى الرغم من ذلك، فأنت تمتلك جميع صلاحيات المدير. إن هذا الخطأ مماثل لنفس رسالة خطأ Some Settings are managed by your organization والتي تطرقنا لها سابقاً وقدمنا حلولها في مقال حل مشكلة Some settings are managed by your organization.
الخبر الجيد، أنه من السهل إصلاح هذه المشكلة دون الحاجة إلى أي مساعدة خارجية أو إعادة تنصيب ويندوز من الصفر. ومع ذلك، فهي تتطلب بعض التعديلات الدقيقة بداخل سجلات النظام ومحرر الريجستري Registery . لذا، سنطلب منك الالتزام بالإرشادات الموضحة في هذا الدليل بالتفصيل حتى لا يتسبب التلاعب بطريقة خاطئة في زيادة الضرر. دعونا نستعرض لكم خطوات إصلاح هذا العطل باختصار شديد من خلال الفقرات التالية.
ما هو سبب ظهور مشكلة This setting is managed by your administrator على ويندوز 10؟
في واقع الأمر، إن مشكلة This setting is managed by your administrator على ويندوز 10 ليس لها أي علاقة مباشرةً بما إذا كان المستخدم يمتلك صلاحيات المدير administrator أم لا. إنها مرتبطة فقط ببعض الإعدادات الخاصة بمكافح الفيروسات الافتراضي ويندوز ديفندر Windows Defender.
قد يدفعك هذا الأمر للتفكير في تعطيل برنامج مايكروسوفت ديفندر على ويندوز 10 و11 نهائياً. ولكنه ليس حلاً مثالياً في مثل هذا السيناريو، كما أنه يعرض جهازك للعديد من المخاطر والأضرار خاصة إذا كنت لا تمتلك مكافح فيروسات خارجي.
من المحتمل أن يتم تقييد وصولك من الوصول إلى بعض الميزات أو تشغيل التطبيقات التابعة لجهة خارجية عند تفعيل خاصية Reputation-based protection من برنامج ويندوز ديفندر Windows Security. حينها قد تُفاجأ بأن هناك العديد من الميزات التي تحولت إلى اللون الرمادي، لتتركك في وضع عدم القدرة على تفعيلها.
مثال على ذلك ميزة Check apps and files، الميزة المسؤولة عن التحقق من التطبيقات والملفات والتأكد من عدم احتواؤها على أي ملفات ضارة.
على ويندوز 11، قد يكون الأمر أسوأ، لأنك ستلاحظ ظهور رسالة Check apps and files is off. Your device may be vulnerable والتي تعني أن جهازك مُعرض للخطر وستُطالب بعمل إعادة تشغيل للكمبيوتر بشكل فوري. على كل حال، للتغلب على مثل هذه الأخطاء، سيتعين عليك تجربة الحلو الموضحة في الفقرات التالية.
أولاً: تأكد من تحديث النظام
يتجاهل العديد منا تحديثات النظام التلقائية Windows Updates نظراً لأنها عادةً ما تتسبب في بعض الأخطاء أو جعل النظام أبطأ في الاستجابة وخاصة مع الأجهزة القديمة وقد يقومون بعمل ايقاف للتحديثات التلقائية للويندوز.
ولكن لا تتساءل لماذا يحتاج ويندوز 10 إلى هذا الكم من التحديثات. يجب إدراك القيمة الحقيقية للتحديثات في كونها أكثر نفعاً بكثير من السلبيات التي قد تترتب عليها.
يجب للضرورة التأكد من تنزيل أي تحديثات قيد الانتظار، وعدم تعطيل تحديثات الويندوز بشكل نهائي من محرر السجل أو محرر نهج المجموعة.
هذه التحديثات مسؤولة عن توفير أحدث التصحيحات الأمنية لجميع برامج وخدمات الويندوز، بما في ذلك برنامج مايكروسوفت ديفندر بالتأكيد. إذا اتضح لمكافح الفيروسات الافتراضي أنه لم يحصل على التحديثات المطلوبة لفترة زمنية طويلة رغم توافر اتصال بالإنترنت على الجهاز، فقد يبدأ في تعطيل أهم مميزاته، وقد ينجم عن هذا عدم القدرة على تشغيل البرامج الخارجية أو التعديل على تكوين إعدادات نظام التشغيل. لذلك، تأكد من منح النظام جميع التحديثات اللازمة للتحقق مما إذا كان هذا الأمر سيساعد في حل المشكلة.
ثانياً: تعطيل برامج مكافحة الفيروسات الخارجية
تثبيت أكثر من برنامج واحد لأجل فحص وإزالة الفيروسات من الكمبيوتر ليست فكرة سيئة على الإطلاق. ولكن يجب أن تكون مستعد على مواجهة العديد من المشاكل. أحياناً لا ترغب برامج مكافحة الفيروسات التابعة لجهات خارجية وجود أي أدوات لمكافحة البرامج الضارة سواها على جهاز الكمبيوتر، وتلقائياً تقوم بتعطيل برنامج مكافح الفيروسات الافتراضي في ويندوز 10 أو ويندوز 11. في هذه الحالة، نتيجة التعارض بين كلاهما، سيتم حظرك من الوصول إلى عدد كبير من ميزات نظام التشغيل، فضلاً عن عدم القدرة على تشغيل بعض تطبيقات الطرف الثالث.
لا يوجد أمامك الكثير من الخيارات المتاحة سوى تعطيل أو إزالة برامج مكافحة الفيروسات الخارجية، حتى وإن كان بشكل مؤقت، لاكتشاف ما إذا كان هذا الأمر سيساعد في حل المشكلة. إذا اختفت المشكلة، فمن الأفضل البحث عن مكافح فيروسات خارجي آخر أو الطلاع على إرشادات المطوّر في كيفية تشغيله مع برنامج مايكروسوفت ديفندر. أو أمامك خيار أخير وهو الأفضل من وجهة نظري وهو الاكتفاء ببرنامج ويندوز ديفندر، خاصة وأنه أصبح يتمتع بالصلاحيات والإمكانات اللازمة لحماية جهازك من أي أضرار أو برامج خبيثة.
ثالثاً: التعديل على محرر السجل لحل مشكلة This setting is managed by your administrator على ويندوز 10
على الرغم من أن أغلب الأشخاص قاموا بالتأكيد على حل مشكلة يتم إدارة بعض الإعدادات بواسطة مسؤول النظام عن طريق الخيارين السابقين، ولكن قد تكون مشكلتك أعمق من ذلك قليلاً. لذلك، سنحتاج للتلاعب من أجل التعديل على ملف الريجستري الخاص ببرنامج ويندوز ديفندر بشكل مؤقت. إليك ما يجب فعله:
- قم بفتح قائمة Run بالنقر فوق اختصار Windows + R.
- في خانة البحث قم بالبحث عن regedit ثم النقر فوق Ok لفتح محرر السجلات.
- في محرر السجل توجه إلى المسار التالي:
- Computer\HKEY_LOCAL_MACHINE\SOFTWARE\Policies\Microsoft\Windows Defender
- قم بالنقر فوق مجلد Windows Defender واختر من القائمة المنسدلة خيار "Export".
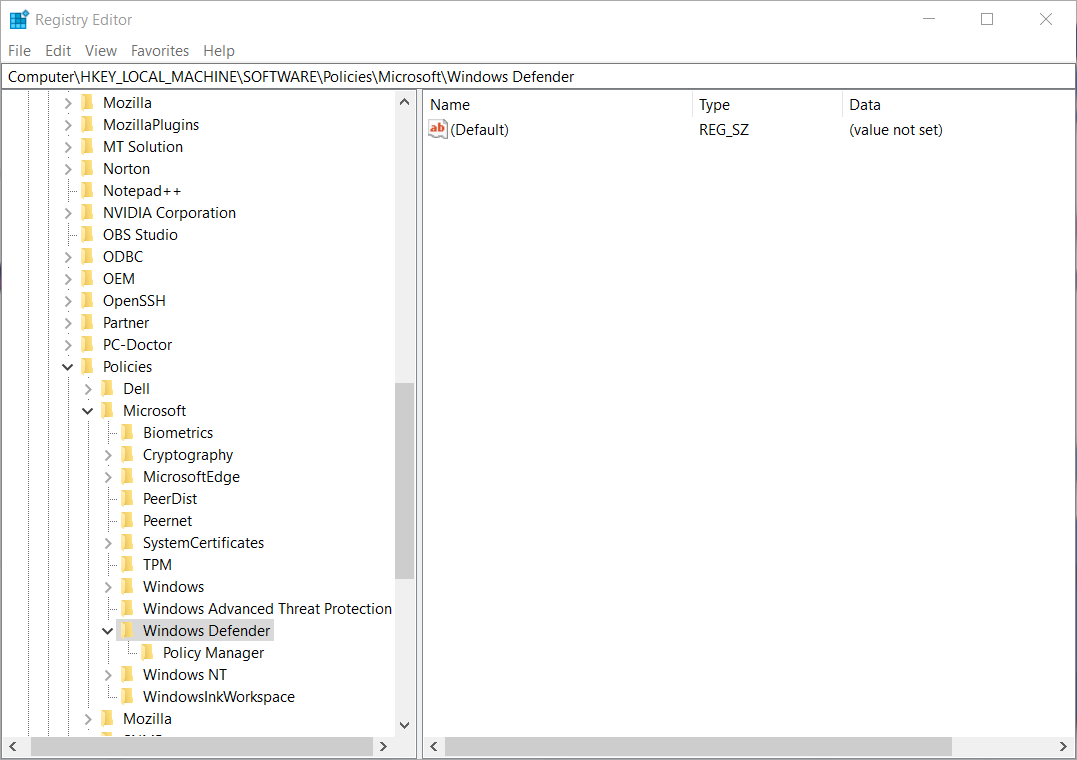
- ثم على سطح المكتب، قم بإنشاء مجلد جديد باسم Regedit Check.
- ثم قم بتصدير ملف السجل الخاص ببرنامج مايكروسوفت ديفندر إلى نفس مسار المجلد الذي أنشأناه على سطح المكتب.
- قم بتنفيذ نفس الخطوات مع جميع المفاتيح والمجلدات الفرعية المتواجدة تحت مجلد Windows Defender وهي عادةً ستكون مجلد واحد باسم Policy Manager ولكن إذا كانت هناك مجلدات فرعية أخرى، فقم بتصديرها "Export" أيضاً لكل منها.

- سواء كنت تستخدم ويندوز 10 أو ويندوز 11، فمن الأفضل إنشاء نسخة احتياطية من هذه الملفات احتياطياً.
- بمجرد أن تنتهي من تصدير ملف Windows Defender وجميع المجلدات الفرعية أسفله، قم بحذف مجلد Windows Defender من محرر السجل عن طريق النقر بزر الفأرة الأيمن فوق المجلد واختيار Delete.
- سظهر لك رسالة تحذير بعنوان "Are you sure you want to permanently delete this key and all its subkeys" وافق على الرسالة بالنقر فوق Yes.
رابعاً: حذف إعدادات تكوين برنامج ويندوز ديفندر من محرر نهج المجموعة
يتيح لك محرر نهج المجموعة Group Policy Editor التعديل على ضوابط وإعدادات تكوين برامج ويندوز الافتراضية والخدمات النظامية التي تم التلاعب بها بشكل خاطئ بواسطة البرامج الخارجية أو مستخدمين آخرين. لاحظ أنك لن تكون قادراً على الوصول إلى محرر نهج المجموعة إلا إذا كنت تستخدم ويندوز Professional أو الإصدارات الأعلى كــ Education أو Enterprise.
- قم بالنقر فوق اختصار Win + R لفتح قائمة Run.
- في الخانة الفارغة قم بالبحث عن gpedit.msc ثم النقر فوق Ok.
- من خلال المجلدات المتوفرة على يسار النافذة ويمينها، توجه إلى المسار التالي:
- Computer Configuration > Administrative templates > Windows components > Microsoft Defender Antivirus > Real-time Protection
- بمجرد الوصول إلى مجلد Real-Time Protection تأكد من ضبط جميع الإعدادات الفرعية على Not Configured.
- في النهاية، قم بعمل إعادة تشغيل للكمبيوتر، على أمل أن يتم حل المشكلة وتتمكن من التعديل على إعدادات وضوابط إعدادات النظام ومكافح الفيروسات الافتراضي وتشغيل جميع تطبيقاتك الخارجية بشكل طبيعي.
******************