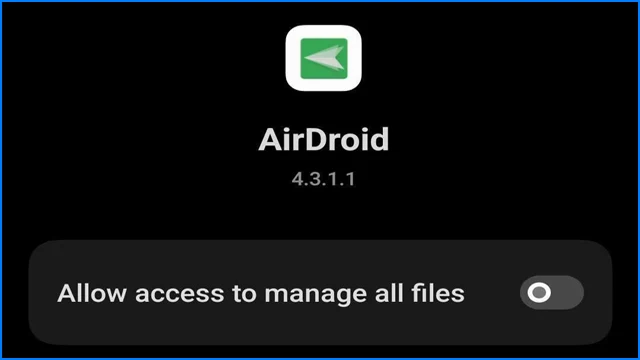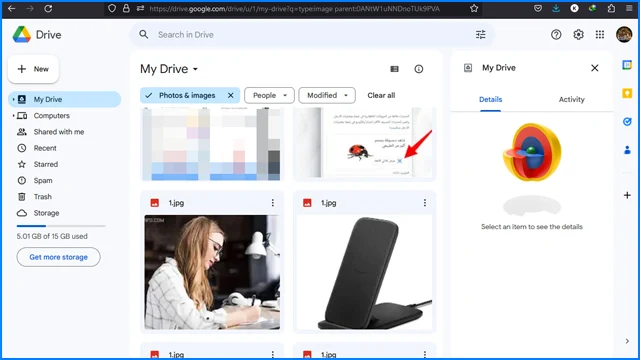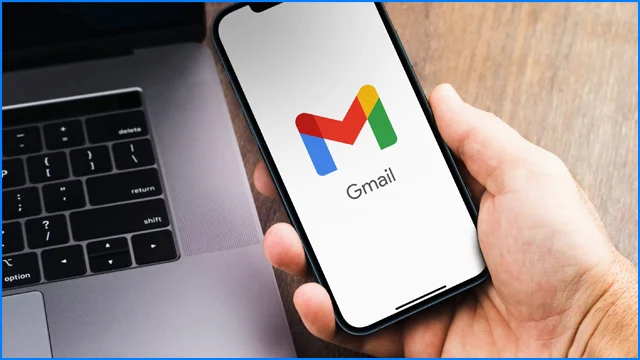في مقال بعنوان كيفية مزامنة وإظهار إشعارات الأندرويد على ويندوز 10 استعرضنا لكم حيلة بسيطة تُمكّنكم من عرض إشعارات الهاتف على الكمبيوتر بمساعدة تطبيق Your Phone Companion من شركة مايكروسوفت.
ولكن ماذا عن نقل الملفات من الهاتف إلى الكمبيوتر، هل تعلم ما هي الطريقة المناسبة لنقل الملفات من اندرويد إلى الكمبيوتر؟ بالتأكيد أنت تعلم طريقة نقل الملفات باستخدام كابل الــ USB، إنها الطريقة الكلاسيكية القديمة التي لطالما اعتدنا عليها في بادئ الأمر.
ولكن مع تطور التكنولوجيا، تظهر العديد من التقنيات المبتكرة لتسهيل وتحسين تجربة المستخدم وجعل حياته أكثر سهولة. الآن، هناك العديد من تقنيات مشاركة الملفات اللاسلكية بدون كابلات "بدون وصلة" بين اندرويد والكمبيوتر والتي تجعل تجربتك مريحة جدًا كلما وجدت نفسك في حاجة لنقل الملفات من هاتفك إلى الكمبيوتر أو العكس. لقد تعرفنا من قبل على طريقة نقل الملفات بين جهازين كمبيوتر في ويندوز 10 عبر كابل الانترنت.
ووجدنا أن هذا هو الوقت المناسب لعرض جميع الطرق الممكنة لنقل الملفات من اندرويد إلى الكمبيوتر. من حسن الحظ، أن جميع هذه الطرق بسيطة للغاية ومن السهل الاعتياد عليها – إنها لا تتطلب أي شروط ولا تواجه أي قيود، فهيا بنا لنتعرف عليها.
الطريقة الأولى: باستخدام خاصية المشاركة عن قرب Nearby Share
واحدة من أفضل الطرق المبتكرة لنقل الملفات من اندرويد إلى الكمبيوتر لاسلكيا هي باستخدام تقنية Google Nearby Share والتي تدعمها جميع هواتف الأندرويد في الوقت الحالي طالما كان جهازك يعمل بنظام أندرويد 7 أو الأحدث منه.
إنها تقنية رائعة وبسيطة وتدعم نقل أي نوع من المحتوى الرقمي بما في ذلك الفيديوهات والصور والمستندات والوثائق وحتى التطبيقات. من خلالها لا يمكنك نقل المحتوى فحسب، بل والسماح لأشخاص محددين بمشاركة المحتوى معك ومن يمكنه رؤية جهازك.
هذه التقنية تستفيد من اتصال الإنترنت، ولكنها تعمل أيضًا بدون الحاجة إلى إنترنت أو عن طريق wifi – عن طريق اتصال البلوتوث. لذلك، تأكد فقط من تفعيل اتصال البلوتوث على الجهازين وقم بتنفيذ الخطوات التالية:
- أولاً قم بتثبيت تطبيق Google Nearby Share على جهاز الكمبيوتر.
- اتبع التعليمات الموضحة على شاشة الكمبيوتر لاستكمال عملية التثبيت بنجاح.
- قم بتفعيل خدمة Nearby Share على هاتفك الأندرويد.
- بعد ذلك ابدأ في تحديد مسار الملفات التي ترغب في مشاركتها مع جهاز الكمبيوتر.
- بمجرد العثور على الملف (بصرف النظر عن تنسيقه أو نوعه) انقر فوق زر المشاركة.
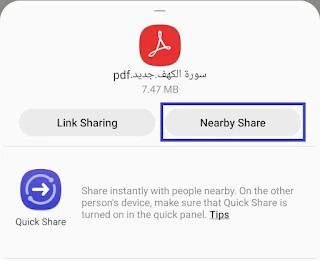
- من قائمة المشاركة قم باختيار أيقونة "المشاركة عن قرب Nearby Share" والتي تظهر في مقدمة خيارات المشاركة.

- سيطلب منك الهاتف تشغيل البلوتوث والموقع فقم بتشغيلهم

- سيبدأ هاتفك بعد ذلك في البحث عن الأجهزة القريبة .
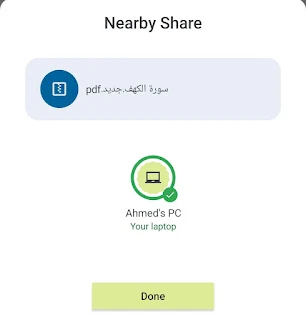
- اختر جهاز الكمبيوتر الخاص بك ثم انقر فوق زر Share.
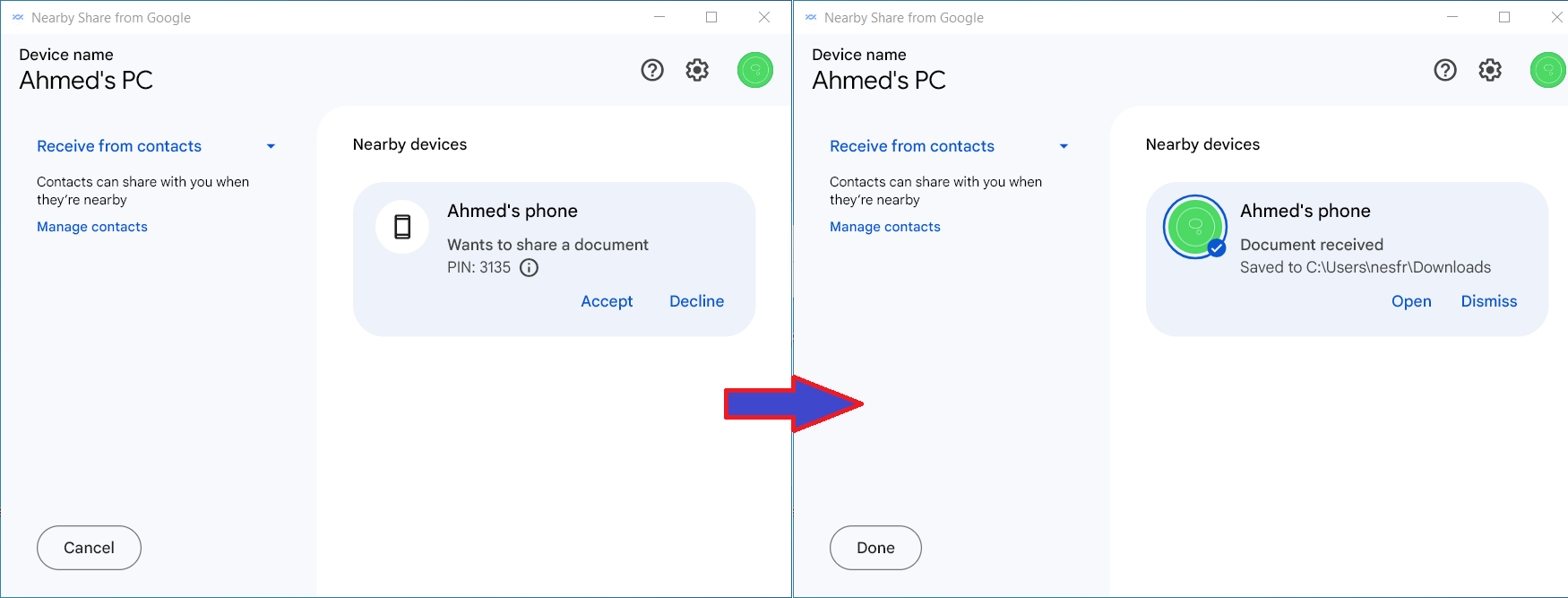
- على جهاز الكمبيوتر وافق على نقل الملفات بالنقر فوق زر "موافق" | “Accept”.
الطريقة الثانية: باستخدام اتصال البلوتوث
جميع أجهزة اللاب توب واللوحات الأم الحديثة تحتوي بالفعل على شريحة اتصال بلوتوث مدمجة بداخلها. وبما أن هاتفك الأندرويد يدعم أساسًا اتصال البلوتوث، فمن السهل جدًا البدء لنقل الملفات من اندرويد إلى الكمبيوتر باستخدام اتصال البلوتوث لاسلكيا، وخاصة عندما تكون الملفات المرغوب في نقلها صغيرة الحجم. اتبع الخطوات الموضحة أدناه للبدء:
- قم بالنقر فوق اختصار Windows + I لفتح الإعدادات.
- من قائمة الخيارات على يسار النافذة، انقر فوق خيار Bluetooth & Devices.
- قم بتفعيل اتصال Bluetooth بتحريك المؤشر ليتحول لونه من الرمادي إلى الأزرق.
- انقر فوق زر “Add Device”.
- انقر مرة ثانية فوق خيار “Bluetooth”.
- انتظر قليلاً ليبدأ الكمبيوتر في البحث عن أجهزة البلوتوث القريبة.
- الآن على هاتفك الأندرويد تأكد من تشغيل اتصال البلوتوث من لوحة الإعدادات السريعة أو من داخل تطبيق الإعدادات.
- على شاشة الهاتف، من أسفل خيار Available Devices انقر فوق اسم جهاز الكمبيوتر الخاص بك.
- وافق على عملية الاقتران بين الكمبيوتر والهاتف بالنقر فوق زر Pair.
- بعد النجاح في إقران كلا الجهازين ببعضها البعض، قم بالنقر بزر الفأرة الأيمن (كليك يمين) فوق أيقونة البلوتوث المتواجد في شريط المهام على ويندوز واختر ‘Receive File”.
- الآن، على هاتفك الأندرويد قم بتحديد الملف الذي ترغب في نقله وانقر فوق زر المشاركة.
- اختر "Bluetooth" من قائمة المشاركة وحدد اسم جهاز الكمبيوتر من الأجهزة المتاحة.
- على الفور سيتم نقل الملفات من الهاتف إلى الكمبيوتر.
الطريقة الثالثة: باستخدام تطبيق AirDroid
تطبيق AirDroid يتيح لك أيضًا نقل الملفات بين الهاتف والكمبيوتر بشكل مجاني مع توافر إصدار مميز مدفوع الثمن. يتطلب التطبيق إنشاء حساب خاص، ولكن يمكنك تسجيل الدخول باستخدام حساب جوجل أو فيسبوك أو تويتر. هذا التطبيق يتيح عملية نقل الملفات باستخدام شبكة الواي فاي، ولكن لابد أن يكون كلا الجهازين متصلين بنفس شبكة الواي فاي.
- في البداية قم بتثبيت تطبيق AirDroid على هاتفك الأندرويد.
- قم بفتح التطبيق وبادر بتسجيل الدخول باستخدام إحدى الوسائل المتاحة.
- وافق بالنقر فوق زر Continue عندما يطلب التطبيق إذن الوصول إلى الملفات.
- وافق على جميع الأذونات التالية بالنقر فوق Ok.
- الآن، قم بفتح قائمة Security & Remote Features ثم تأكد من تفعيل خيار “Files” بالنقر فوق زر “On”.
- تأكد أن كلا الجهازين متصلين بنفس شبكة الــ WiFi.
- من داخل تطبيق AirDroid على هاتفك، انتقل إلى علامة تبويب Transfer واختر اسم جهاز الكمبيوتر الخاص بك.
- انقر فوق أيقونة مشبك الأوراق للبحث عن مسار الملفات التي ترغب في نقلها.
- قم بتحديد الملفات ثم انقر فوق زر “Send”.
الطريقة الرابعة: باستخدام كابل الــ USB
على الرغم من كونها طريقة كلاسيكية اعتمدنا عليها من قديم الأزل، إلا إنها لا تزال الأسرع والأكثر ملائمة لنقل الملفات من اندرويد إلى الكمبيوتر. إنها طريقة رائعة لجميع أجهزة أندرويد العتيقة التي لم تنجح في الترقية إلى إصدارات أندرويد الحديثة. لذلك، سواء كنت تستخدم هاتف أندرويد قديم جدًا أو هاتف حديث للغاية، فكل ما يلزمك هو كابل USB فقط، ولكن يُفضل أن يكون من بين الكابلات عالية الجودة أو الأصلية.
- قم بتوصيل الهاتف بالكمبيوتر عن طريق كابل الــ USB.
- على هاتفك الأندرويد قم بالنقر فوق خيار Allow Access الذي سيظهر على الشاشة بمجرد توصيل الجهازين.
- انقر فوق زر Allow للسماح بنقل الملفات.
- تأكد من تفعيل خيار File Transfer من داخل إعدادات USB بتطبيق الإعدادات.
- على جهاز الكمبيوتر، سيظهر بارتيشن داخل مستكشف الملفات باسم هاتفك الأندرويد.
- الآن يمكنك فتح هذا البارتيشن وتصفح الملفات بالداخل والبدء في استخدام خيار النسخ Copy واللصق Paste بشكل طبيعي لنقل الملفات من اندرويد إلى الكمبيوتر وفي الاتجاه العكسي أيضًا.
الطريقة الخامسة: باستخدام بطاقة الذاكرة الخارجية SD Card
هذه أيضًا واحدة من الطرق التي كنا نستخدمها كثيرًا في الماضي لنقل الملفات من الهاتف إلى الكمبيوتر. ما تحتاجه فقط هو كارت ريدر. قم بنقل ملفاتك إلى بطاقة الذاكرة الخارجية SD Card ثم أخرجها من الهاتف وقم بتركيبها في كارد ريدر وقم بتركيب هذا الكارت في أي منفذ USB بالكمبيوتر.
أما إذا كان لديك جهاز لاب توب ويحتوي على فتحة مُخصصة لكارد الميموري، فلن تحتاج إلى كارت ريدر. هذه طريقة بسيطة إذا كنت لا تمتلك كابل USB في متناول يدك. إذا لم يكن هاتفك يحتوي على فتحة مخصصة لبطاقات الذاكرة الخارجية، فيمكنك بدلاً من ذلك استخدام محول USB OTG إذا كان متاحًا وتركيب بطاقة الذاكرة بداخلة وتوصيله بالهاتف عبر منفذ USB-C والبدء في نقل الملفات إلى الذاكرة الخارجية.
الطريقة السادسة: باستخدام خدمات التخزين السحابي
تتيح لك شركة جوجل 15 جيجابايت مجانًا على خدمة جوجل درايف السحابية لكل حساب جوجل واحد. يمكنك استغلال هذه المساحة في نقل ملفاتك التي ترغب في مشاركتها بعد ذلك على الكمبيوتر. ستحتاج فقط إلى تثبيت خدمة جوجل درايف على الكمبيوتر للاستفادة من خاصية المزامنة التلقائية للملفات.
ولكن إذا اتضح لك أن الملفات التي ترغب في نقلها للكمبيوتر لم تظهر بعد بداخل الخدمة السحابية، فيمكنك البدء في نقلها إلى حساب جوجل درايف على الهاتف وسوف تظهر بعد لحظات على الكمبيوتر. فقط تذكر من استخدام نفس حساب جوجل على الهاتف والكمبيوتر. هذه الملفات ستظل آمنة على الإنترنت وحسابك السحابي على جوجل درايف.
الطريقة السابعة: باستخدام البريد الإلكتروني
إنها إحدى الطرق التي اعتمدناها في الماضي. ستحتاج فقط أن تقوم بإرفاق الملفات التي ترغب في نقلها إلى رسالة بريد إلكتروني ثم إرسالها لنفسك على الهاتف. ثم قم بفتح بريدك الإلكتروني على الكمبيوتر وتحقق من الرسائل الأخيرة وستجد بداخلها الملفات المُرفقة. ابدأ في تنزيل هذه الملفات على الكمبيوتر، وهكذا انتهى الأمر.
الخاتمة
كما تبين أمامكم، لا يوجد حدود لنقل الملفات من اندرويد إلى الكمبيوتر. مع وجود 7 طرق مختلفة، لن تواجه أي مشكلة في مشاركة الملفات بين هاتفك الأندرويد وجهاز الكمبيوتر الخاص بك في كلا الاتجاهين. بالنسبة لمعظمنا تعد تقنية Google Nearby Share هي الأفضل على الإطلاق، وخاصة مع الملفات الكبيرة. بينما يعتبر اتصال البلوتوث طريقة ملائمة مع الملفات الصغيرة. أما كابل الــ USB سيكون سبيلك الوحيد إذا كان لديك جهاز أندرويد قديم يعمل بنظام Android 6.0 أو أقدم منه.