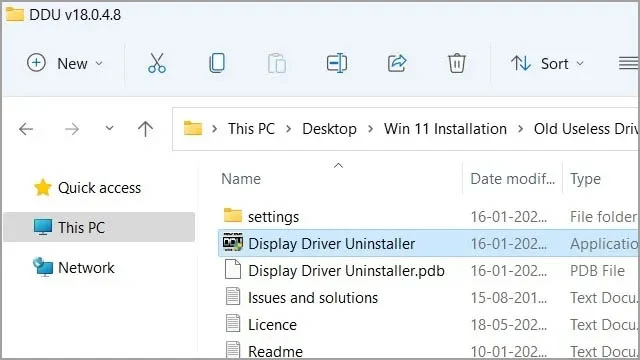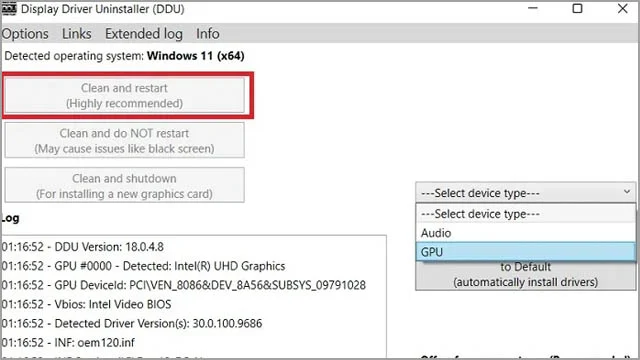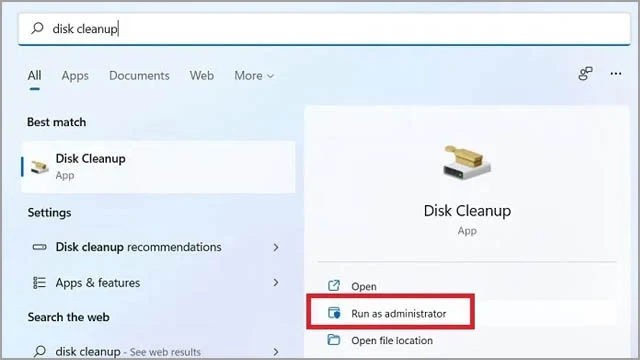تعريفات النظام “Windows Drivers” عبارة عن مجموعة من برامج التشغيل المسؤولة عن توفير التوافق الكامل بين قطع ومكونات الهاردوير ونظام التشغيل. هذه البرامج عبارة عن ملفات برمجية تخبر قطع الهاردوير كيف من المفترض أن تقوم بوظائفها على نظام التشغيل. أغلب قطع الهاردوير تحتاج إلى تعريف – اللوحة الأم والشريحة الرئيسية وكارت الشاشة وكارت الصوت والملحقات الطرفية وما إلى ذلك.
على الرغم من أن هناك العديد من الطرق الآمنة لـ تحديث التعريفات على ويندوز، إلا أن نظام التشغيل بطبيعة الحال قادر على تحديث تعريفات جميع قطع الهاردوير بشكل تلقائي، مع استثناءات بسيطة. المشكلة، أنه بمرور الوقت، يصبح لديك على الجهاز العديد من التعريفات القديمة التي تتضاعف وتنمو لتشغل مساحة كبيرة جدًا على الهارد. الأسوأ من ذلك، أنه في بعض الحالات، قد تتسبب التعريفات القديمة في حدوث الكثير من المشاكل مع نظام التشغيل.
من حسن الحظ، لا يزال بإمكانك إزالة التعريفات باستخدام أمر Uninstall Driver من داخل خدمة مدير الأجهزة “Device Manager”. ولكن المشكلة هنا أنه لا يمكنك إزالة التعريفات القديمة من هذه الخدمة، وإنما إزالة التعريفات الحالية فقط. لذلك، ستحتاج إلى بعض الحيل لكي تتمكن من حذف التعريفات القديمة من جذورها، ليس فقط لتفادي أي مشاكل، ولكن أيضًا لتحرير مساحة كبيرة على الهارد وخصوصا بارتيشن ال C في نظام الويندوز. ولا تقلق، لا يزال بإمكانك حفظ نسخة احتياطية من التعريفات القديمة في حال احتجت إليها مرة ثانية.
اقرأ أيضًا: افضل برامج وطرق تثبيت التعريفات المناسبة لحاسوبك
حذف تعريفات الصوت وكارت الشاشة باستخدام أداة DDU
يعد كارت الشاشة من أهم القطع في أي جهاز كمبيوتر، فهو المسؤول عن معالجة الرسوم داخل الألعاب. وإذا كنت قمت بشراء كارت شاشة جديد أو تريد تحديث تعريف كارت الشاشة الحالي، فستجد نفسك مُضطر على تثبيت أحدث تعريف متوافق لكارت الشاشة مع نوع نظام التشغيل الخاص بك. ولتفادي أي مشاكل، يجب أن تقوم بحذف تعريف كارت الشاشة القديم من جذوره لتفادي أي مشاكل.
تعتبر أداة Display Driver Uninstaller والمعروفة باسم DDU من أفضل أدوات حذف وإزالة تعريفات كارت الشاشة من جزورها. إنها أداة بسيطة ومجانية وموثوقة تمامًا وقادرة على إزالة تعريفات كروت الشاشة Intel و Nvidia و AMD، ومن تطوير أحد المبرمجين المخضرمين في موقع Guru 3D. لذلك، يمكنك الاعتماد عليها في إزالة تعريف كارت الشاشة القديم قبل أن تقوم بتثبيت التعريف الجديد. والأفضل من ذلك، أنها قادرة أيضًا على حذف تعريفات الصوت بشكل آمن. ولاستخدام هذه الأداة، اتبع الإرشادات التالية:
- قم بتحميل أداة DDU من الموقع الرسمي ثم قم بفك الضغط عنها.
- قم بتشغيل ملف Display Driver Uninstaller.exe وبمجرد تشغيل الأداة ستظهر لك رسالة تحذيرية بسبب عدم وجودك في الوضع الآمن Safe Mode. لذلك، ستلاحظ أن خيار “Clean and Restart” غير فعال ويظهر باللون الرمادي.
- لذلك، لكي تتمكن من استخدام أداة DDU ستحتاج للعودة إلى مقالنا السابق كيفية الدخول الي الوضع الآمن Safe Mode في الويندوز.
- بمجرد الدخول إلى الوضع الآمن سوف تلاحظ أن شاشة سطح المكتب أصبحت باللون الأسود وخالية من جميع أيقونات شاشة سطح المكتب.
والآن، قم بفتح أداة DDU من جديد واختر كارت الشاشة أو كارت الصوت وبمجرد تحديد اختيارك، انقر فوق خيار “Clean and Restart”. وعلى الفور ستبدأ الأداة في إزالة التعريف من جذوره. بمجرد عمل إعادة تشغيل للكمبيوتر والدخول إلى وضع العادي، يمكنك الآن تثبيت تعريف كارت الشاشة أو كارت الصوت الجديد.
اقرأ أيضًا: متي يجب عليك تحديث تعريفات الكمبيوتر ؟
إظهار التعريفات القديمة باستخدام موجه الأوامر
لكي تتمكن من حذف التعريفات القديمة بشكل صحيح، سيكون من الأفضل إذا كانت هناك طريقة لإظهارها بالمقام الأول. ولفعل ذلك، ستحتاج لاستخدام موجه الأوامر. لذلك، قم بالنقر فوق اختصار Win + X لفتح قائمة خيارات البدء واختر منها Windows Terminal (Admin).
قم بسطر الأمر التالي في موجه الأوامر: DEVMGR_SHOW_NONPRESENT_DEVICES=1 عن طريق نسخ الأمر ولصقه في موجه الأوامر. الغرض من هذا الأمر هو إظهار التعريفات القديمة داخل واجهة خدمة مدير الأجهزة “Device Manager”.
إزالة التعريفات القديمة من مدير الأجهزة
قم بالنقر فوق اختصار Win + X لفتحة قائمة خيارات البدء واختر “Device Manager”.
من نافذة Device Manager، انتقل إلى علامة تبويب “View” من الأعلى واختر من القائمة “Show Hidden Devices”. وبهذا الشكل، سوف تلاحظ أن جميع التعريفات القديمة التي لا تزال موجودة على النظام أصبحت ظاهرة أمامك.
الآن، يمكنك تحديد أي قطعة هاردوير موجودة في الجهاز وتوسيع القائمة الخاصة بها واختيار التعريفات القديمة وإزالتها واحدًا تلو الآخر.
الاعتماد على أداة Disk Cleanup
للتأكد من تنظيف الكمبيوتر من أي تعريفات قديمة أو ملفات خاصة بذاكرة التخزين المؤقت، يُستحسن أن تستخدم أداة Disk Cleanup الافتراضية في نظام التشغيل. قم بفتح قائمة البحث في ويندوز وابدأ بالبحث عن “Disk Cleanup” وقم بفتح الأداة من النتيجة الأولى.
ستبدأ الأداة في احتساب المساحة الإجمالية التي يُمكن تحريرها من الهارد بعد حذف بقايا التعريفات وملفات التخزين المؤقتة التي لم يعد لها أي فائدة على الجهاز. بعد فتح الأداة، قم بتحديد خيار “Device Driver Packages” ثم انقر فوق زر “Ok” لتنفيذ المسح وانتظر لحظات قليلة حتى تنتهي الأداة من عملية الحذف.